Word2013で、文字に輪郭・影・反射・光彩の効果を設定する方法と、解除する方法です。
≪文字に輪郭を表示する方法≫
1.輪郭を付ける文字を選択します。
2.リボンの[ホーム]~フォントグループの[文字の効果と体裁]をクリックし、表示されるメニューの[文字の輪郭]をクリックします。
3.輪郭の色を選択します。
◆解除するには、輪郭の色を[自動]にします。
指定した文字に黄色の輪郭を付けた画面です。
≪文字に影を表示する方法≫
1.影を付ける文字を選択します。
2.リボンの[ホーム]~フォントグループの[文字の効果と体裁]をクリックし、表示されるメニューの[影]をクリックします。
3.外側の影・内側の影のサンプルが表示されるので選択します。
◆解除するには、影を[影なし]にします。
指定した文字に影を付けた画面です。
≪文字に反射の効果を設定する方法≫
1.反射の効果を設定する文字を選択します。
2.リボンの[ホーム]~フォントグループの[文字の効果と体裁]をクリックし、表示されるメニューの[反射]をクリックします。
3.反射の種類から選択します。
◆解除するには、反射を[反射なし]にします。
指定した文字に反射の効果を設定した画面です。
≪文字に光彩の効果を設定する方法≫
1.光彩の効果を設定する文字を選択します。
2.リボンの[ホーム]~フォントグループの[文字の効果と体裁]をクリックし、表示されるメニューの[光彩]をクリックします。
3.光彩の種類を選択します。
◆解除するには、光彩を[光彩なし]にします。
≪設定したすべての書式・効果を解除する方法≫
解除したい文字を選択し、リボンの[ホーム]~フォントグループの[すべての書式をクリア]をクリックします。
関連する記事
文字を太字にする(解除する)/斜体にする(解除する)/下線を付ける(解除する)/色を変更する(解除する)
拡張書式を使う
文字を入力する前に書式を指定する
書式のコピーと貼り付けを行う3つの方法
書式を解除するメニューとショートカットキー





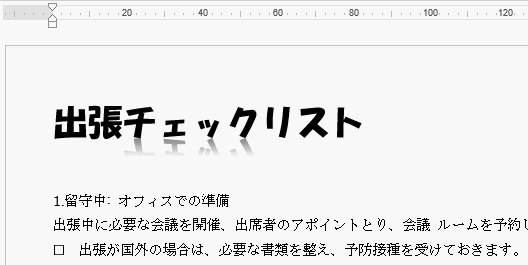

![フォントグループの[すべての書式をクリア]をクリックする](https://blogger.googleusercontent.com/img/b/R29vZ2xl/AVvXsEihGuA4aIii3karYTVzIvqf4AJQ3RRF9cfA-L9I_ToIFTpfsv_hjytfd8eTv3ilscLLpNtJcH2hQMeap8pMntNbRNB4SRsd8LVIRnwDnjbROh1Ben9UqjommQkn_fboCME0yahOCuE4sj4/s1600/image883-8.gif)
