Word2013のルーラーで設定できるインデントの種類です。
ルーラーにあるインデントは下になります。
下の文書でインデントを試します。
インデントを行う範囲を選択します。
■1行目のインデント
1行目のインデントをドラッグすると、段落の1行目だけ開始位置を変更できます。
■ぶら下げインデント
ぶら下げインデントをドラッグすると、段落の2行目以降の開始位置を変更できます。
■左インデント
左インデントをドラッグすると、選択文全体の左開始位置を変更できます。
■右インデント
右インデントをドラッグすると、選択文全体の右端位置を変更できます。












![リボンの[ファイル]をクリック](https://blogger.googleusercontent.com/img/b/R29vZ2xl/AVvXsEioW9kPh2hdGu73Euwvb_yg_SQEy4GxZIAi8jSzruUfC6eBsbjrBvyUpbunA6m9x_fn9pSkf4B8MOvU08h-kg44aLHAc6W4HqSgUcXY2IqtIDYYpIHjE3kaFzvYmlVao0EGAabVPu1RYfI8/s1600/image703-1.gif)
![メニューの[オプション]をクリック](https://blogger.googleusercontent.com/img/b/R29vZ2xl/AVvXsEj8MpenrRWuPxUMRyz4iUno7T2sbGpMAxhnTft9ZYXRNzgISsDTmVf7wwJm2kknc-QOW1g-o1vURB6rSf-lmc-FchK_8mwfc74aV1obqYzYDC7c3CaCBsJGDnO1ENd48LYKUR9M9mmpi23C/s1600/image703-2.gif)
![ショートカットキー部分の[ユーザー設定]をクリック](https://blogger.googleusercontent.com/img/b/R29vZ2xl/AVvXsEh9ApWrShYNE3pyqoNeXdXkuuoTuiNKEbnRA0JTZshMR7hDcjDbudsyKLVZD6G4_sAZhQGdR8H-We01RWDP_rDNvkPZYfclIOxwqqBUTvi-LTpVo57f3G2VnnKjuL0V68Mkyoem7JN4hMwg/s1600/image703-3.gif)



![メニューから[アカウント]をクリック](https://blogger.googleusercontent.com/img/b/R29vZ2xl/AVvXsEgM30nSci2ucMC_PUTFWDzqgPtwMmqu3LtnizUYPGywbFuTwOZdjt1spEhAOgsHTc2u32pLsEurp_W-_kDChy0f48wWl0m_1Y_j3jtOh7h_XE5cVRaGb_kLpY0heHnJoX1mHgOTQolZnCtG/s1600/image702-2.gif)
![[Wordのバージョン情報]をクリック](https://blogger.googleusercontent.com/img/b/R29vZ2xl/AVvXsEjo1LIbj73MIOc9IsUqD35ak4UVWdXVzfEh8eaX6SfA3tesVMlEXce54tqZ7CfOTePVH6t00MthlR-xDcfvyANSIdEt_BUXuL1CzBaGgEs6bg9eknwIBsIE7bfiRn6gcvOiR-U4KRS3zXN5/s1600/image702-3.gif)



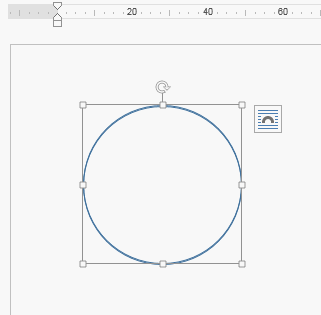



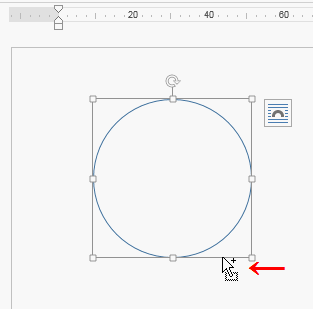


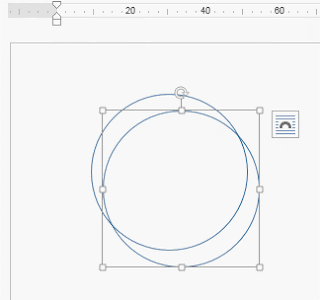



![[挿入]-[ヘッダー]か[フッター]をクリック](https://blogger.googleusercontent.com/img/b/R29vZ2xl/AVvXsEh_8adktMsZo4PZhFXWhKAISNNRyKigWqrCM52ppRFW2Hv392Ml4KUSjV5UJkf_OKAi_jBm2pIoAHhlQw9p_nLPICBcTjh0qjVRgIYVLGfmCwQDwZWr7fwu84dV68Ez_IEPW1hha8Qt20Ix/s1600/image698-1.gif)
![表示されるリストの[X/Yページ]をクリック](https://blogger.googleusercontent.com/img/b/R29vZ2xl/AVvXsEg8gsQL8-y-PFpZZFUAiks5my8M_Gw86r_X-FNzdA2pOHosnz9M4prvcKQFanVeIdevOjtRo2qH-i5hBM7-adgHLU7Yn1HRg2RLoF5EBMw9-rzottCH5sEGapN5W7oTf1Ap17uSCMzoWS9f/s1600/image698-2.gif)

![図形のスタイルグループの[図形の効果]をクリック](https://blogger.googleusercontent.com/img/b/R29vZ2xl/AVvXsEjSB2M8bEWQ2ktJZvZqC2yL9f2LUIonbDpUgVqQuKH-Q-u8kWme4mjlSgr7w5RTlkfj9Z3qBNeLUo4Zc1JcAmKNrebf1E7BkshyiDg1rLbrLZGqmD4v-5cRXaXvD-WcME233DZ2xCxxjeHk/s1600/image697-1.gif)
![リストから[面取り]-面取りのなかから選択](https://blogger.googleusercontent.com/img/b/R29vZ2xl/AVvXsEjC7_irYt89h0fLSo4DgeiRMnWRds8bM6z0pTwRNP_mygcCXX80v-DNnqxPdJYdk8gO4HUcWl9Jazb4flJNXtcNeqSTQU-nqGaLEZl75f65Og_l2e0kWgPMVgLoEe2G4jooTW1L05c1MSxw/s1600/image697-2.gif)










![配置から[縦線]を選択](https://blogger.googleusercontent.com/img/b/R29vZ2xl/AVvXsEjbHVM3NG307wOeCdDvn2aVudHeyxHVpD-rpzpDi9Hji9ZYxcqeIBfpn9mGPCIJXg3q665qhpo5T1UOCc50kQKKEgOVA8E2o6iuyaL-PBX17yw3VXpG2sOoOUX9WrC36ylDRoy-sis2UPev/s1600/image694-2.gif)

