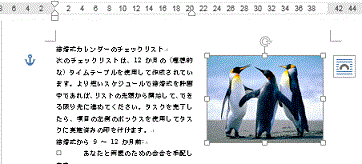Word2013(ワード2013)のVBAの作成方法です。
リボンの[開発]タブ - [Visual Basic]をクリックします。 [開発]タブがない場合は「開発タブの表示方法」を参照してください。
Microsoft Visual Basic for Application の画面が開きます。 ここにVBAのコードを入力します。
下画面では、新しい文書を開くVBAを入力しました。
Sub MyNewFile()
Documents.Add DocumentType:=wdNewBlankDocument
End Sub
作成したVBAを実行します。
リボンの[開発]タブ - [マクロ]をクリックします。 マクロの一覧ダイアログボックスが開くので、作成したマクロ名を選択し[実行]をクリックします。
スポンサーリンク
2013年7月30日火曜日
2013年7月28日日曜日
クイックアクセスツールバーにオブジェクトの選択を追加する方法
Word2013(ワード2013)の使い方でクイックアクセスツールバーに[オブジェクトの選択]を追加する方法です。
クイックアクセスツールバーの右端の[ユーザー設定]ボタンをクリックし、表示されるメニューの[その他のコマンド]をクリックします。
Wordのオプションダイアログボックスが開きます。
[コマンドの選択]を[ホーム]タブにします、下のリストから[オブジェクトの選択]を選択し[追加]ボタンをクリックします。 ダイアログボックスを閉じ完了です。
[オブジェクトの選択]アイコンが表示されました。
クイックアクセスツールバーの右端の[ユーザー設定]ボタンをクリックし、表示されるメニューの[その他のコマンド]をクリックします。
Wordのオプションダイアログボックスが開きます。
[コマンドの選択]を[ホーム]タブにします、下のリストから[オブジェクトの選択]を選択し[追加]ボタンをクリックします。 ダイアログボックスを閉じ完了です。
[オブジェクトの選択]アイコンが表示されました。
図形の使い方(挿入・変形・移動方法)
Word2013(ワード2013)で図形を使う方法です。
リボンの[挿入] - [図形]をクリックすると、使用できる図形の一覧が表示されます。 使用したい図形をクリックし選択します。
文書上でドラッグし配置します。
Shiftキーを押しながらドラッグすると、縦・横の比率が同じになります。 円の場合、楕円が真円になり、四角形の場合、長方形が正方形になります。
修正するには、図形をクリックすると周囲にマークが表示されるので、修正したい方向のマークをドラッグすると変形できます。 移動するには図形の中央にマウスを移動するとマウスポインターが十字になります、その状態でドラッグします。
図形の色や枠を変更するには、図形を選択しリボンの[書式]から[図形の塗りつぶし][図形の枠線][図形の効果]から行います。
リボンの[挿入] - [図形]をクリックすると、使用できる図形の一覧が表示されます。 使用したい図形をクリックし選択します。
文書上でドラッグし配置します。
Shiftキーを押しながらドラッグすると、縦・横の比率が同じになります。 円の場合、楕円が真円になり、四角形の場合、長方形が正方形になります。
修正するには、図形をクリックすると周囲にマークが表示されるので、修正したい方向のマークをドラッグすると変形できます。 移動するには図形の中央にマウスを移動するとマウスポインターが十字になります、その状態でドラッグします。
図形の色や枠を変更するには、図形を選択しリボンの[書式]から[図形の塗りつぶし][図形の枠線][図形の効果]から行います。
2013年7月25日木曜日
クイックアクセスツールバーに印刷プレビューを追加する方法
Word2013(ワード2013)のクイック アクセス ツールバーに印刷プレビューボタンを追加する方法です。
クイック アクセス ツールバー右端の[クイック アクセス ツールバーのユーザー設定]ボタンをクリックし、表示されるメニューの[印刷プレビューと印刷]をクリックし、チェックを付けます。
クイック アクセス ツールバーに印刷プレビューのアイコンが追加できました。
クイック アクセス ツールバー右端の[クイック アクセス ツールバーのユーザー設定]ボタンをクリックし、表示されるメニューの[印刷プレビューと印刷]をクリックし、チェックを付けます。
クイック アクセス ツールバーに印刷プレビューのアイコンが追加できました。
2013年7月23日火曜日
見出しの追加方法
Word2013(ワード2013)で見出しの追加方法です。
上は[見出し1]、下は[見出し2]に設定した画面です。
- 見出しに設定したい先頭にカーソルを移動します。
- リボンの[ホーム] - スタイル部分の[見出し1]・[見出し2]をクリックします。
上は[見出し1]、下は[見出し2]に設定した画面です。
2013年7月20日土曜日
箇条書き内での改行方法(段落を変えずに改行する方法)
Word2013(ワード2013)の箇条書き内で、段落を変えずに改行する方法です。
箇条書きの文書です。文書の途中でEnterキーを押し改行すると
箇条書きの次の項目になってしまいます。
改行するには、Shiftキーを押しながらEnterキーを押します。 すると段落を変えずに改行できます。
箇条書きの文書です。文書の途中でEnterキーを押し改行すると
箇条書きの次の項目になってしまいます。
改行するには、Shiftキーを押しながらEnterキーを押します。 すると段落を変えずに改行できます。
2013年7月18日木曜日
デフォルトのフォントを設定します(文書を開いた時に良く使うフォントにセット)
Word2013(ワード2013)のデフォルトのフォントを設定します。
これを設定すると、文書を開いた時に良く使うフォントにセットできます。
リボンの[ホーム] - フォント部分の右下の小さなボタンをクリックします。フォントのヒントです「フォントと文字の高度なオプションを使って、テキストの見た目を思い通りに調整することができます。さまざまなスタイルや色のほか、取り消し線、上付き文字、すべて大文字などの効果を加えることができます。」
フォント ダイアログボックスが開きます。ここでデフォルトにしたいフォントの設定を行います。設定が完了すると[既定に設定]ボタンをクリックします。
既定のフォントを( )に設定する対象
これを設定すると、文書を開いた時に良く使うフォントにセットできます。
リボンの[ホーム] - フォント部分の右下の小さなボタンをクリックします。フォントのヒントです「フォントと文字の高度なオプションを使って、テキストの見た目を思い通りに調整することができます。さまざまなスタイルや色のほか、取り消し線、上付き文字、すべて大文字などの効果を加えることができます。」
フォント ダイアログボックスが開きます。ここでデフォルトにしたいフォントの設定を行います。設定が完了すると[既定に設定]ボタンをクリックします。
既定のフォントを( )に設定する対象
- この文書だけ
- ( )テンプレートを使用したすべての文書
2013年7月16日火曜日
画像の移動方法(文字列の折り返し)
Word2013(ワード2013)で画像を移動する方法です。
画像を挿入した直後の画面です。この状態ではドラッグし自由に移動することはできません。
移動するのは右横のレイアウトオプションをクリックし、表示されるリストの[文字列の折り返し]から下のボタンをクリックします。そうすることで、自由に画像を移動させることができます。
[四角]を選択した画面です。
[上下]を選択した画面です。
[背面]を選択した画面です。文字が画像の上に表示されています。
[前面]を選択した画面です。画像が前面なので文字が隠れています。
画像を挿入した直後の画面です。この状態ではドラッグし自由に移動することはできません。
移動するのは右横のレイアウトオプションをクリックし、表示されるリストの[文字列の折り返し]から下のボタンをクリックします。そうすることで、自由に画像を移動させることができます。
[四角]を選択した画面です。
[上下]を選択した画面です。
[背面]を選択した画面です。文字が画像の上に表示されています。
[前面]を選択した画面です。画像が前面なので文字が隠れています。
2013年7月14日日曜日
行間を詰める方法
Word2013(ワード2013)で行間を詰める方法です。
リボンの[ホーム] - 段落部分の[行と段落間隔]をクリックします。
行と段落間隔のヒントです「行や段落の間隔を選びます。文書全体に同じ間隔を適用する場合は、デザインタブの段落の間隔オプションを使います」
メニューから[行間のオプション]をクリックします。
段落ダイアログボックスが開きます。
「1ページの行数を指定時に文字を行グリッド線に合わせる」のチェックをOFFにします。
少しですが、行間が詰まりました。
リボンの[ホーム] - 段落部分の[行と段落間隔]をクリックします。
行と段落間隔のヒントです「行や段落の間隔を選びます。文書全体に同じ間隔を適用する場合は、デザインタブの段落の間隔オプションを使います」
メニューから[行間のオプション]をクリックします。
段落ダイアログボックスが開きます。
「1ページの行数を指定時に文字を行グリッド線に合わせる」のチェックをOFFにします。
少しですが、行間が詰まりました。
2013年7月11日木曜日
チェックボックスのマークをレ点に変更する方法
Word2013(ワード2013)のチェックボックスのマークをレ点に変更します。
デフォルトのチェックボックスです。チェックすると×マークになります。これをレ点に変更します。
リボンの[開発] - コントロール部の[デザインモード]をクリックします。[開発]タブがない場合は、開発タブの表示方法を参照してください。デザインモードのヒントです「デザインモードのオンとオフを切り替えます」
変更するチェックボックス上で右クリックし、表示されるメニューの[プロパティ]をクリックします。
コンテンツ コントロールのプロパティのダイアログボックスが表示されます。チェックボックスのプロパティで[変更]をクリックします。
記号と特殊文字のダイアログボックスが表示されます。フォントを「Wingdings」にしㇾ記号を選択します。これで完了です。
チェックボックスを選択するとレ点が表示されました。
レ点のみフォントが「Wingdings」なので、チェックすると文字がズレます。修正するためには全フォントを統一する必要がありそうです。
デフォルトのチェックボックスです。チェックすると×マークになります。これをレ点に変更します。
リボンの[開発] - コントロール部の[デザインモード]をクリックします。[開発]タブがない場合は、開発タブの表示方法を参照してください。デザインモードのヒントです「デザインモードのオンとオフを切り替えます」
変更するチェックボックス上で右クリックし、表示されるメニューの[プロパティ]をクリックします。
コンテンツ コントロールのプロパティのダイアログボックスが表示されます。チェックボックスのプロパティで[変更]をクリックします。
記号と特殊文字のダイアログボックスが表示されます。フォントを「Wingdings」にしㇾ記号を選択します。これで完了です。
チェックボックスを選択するとレ点が表示されました。
レ点のみフォントが「Wingdings」なので、チェックすると文字がズレます。修正するためには全フォントを統一する必要がありそうです。
2013年7月9日火曜日
Word2013(ワード2013)の使い方 - チェックボックスの作成方法
Word2013(ワード2013)でチェックボックスの配置方法です。チェックボックスは社内アンケートやDon't forgetや予定表などで使えます。
リボンの[開発]タブをクリックします。[開発]タブがない場合は、開発タブの表示方法を参照してください。
チェックボックスを配置する位置に移動し、コントロール部分の[チェック ボックス]をクリックします。 チェックボックスのヒントです「チェックボックス コンテンツ コントロールを挿入します。」
チェックボックスが作成できました。
項目名を入力します。
同様に配置し完成です。チェックボックスはトグルスイッチになっており、OFFの状態でクリックするとON、ONの状態でクリックするとOFFになります。
リボンの[開発]タブをクリックします。[開発]タブがない場合は、開発タブの表示方法を参照してください。
チェックボックスを配置する位置に移動し、コントロール部分の[チェック ボックス]をクリックします。 チェックボックスのヒントです「チェックボックス コンテンツ コントロールを挿入します。」
チェックボックスが作成できました。
項目名を入力します。
同様に配置し完成です。チェックボックスはトグルスイッチになっており、OFFの状態でクリックするとON、ONの状態でクリックするとOFFになります。
2013年7月6日土曜日
Word2013の使い方 - ルビのふりかた
エクセル・Excel 2013でルビ(ふりがな)のふりかたです。
ルビのダイアログボックスが開きます。ここでルビを修正することができます。
ルビをふることができました。
- ルビをふる範囲を選択します。 あまり広い範囲はできません。
- リボンの[ホーム] - フォント部分の[ルビ]をクリックします。
2013年7月4日木曜日
開発タブの表示方法(リボンのユーザー設定)
Word2013(ワード2013)の初期ではリボンに開発タブはありません。開発タブの表示方法です。
1.Wordを起動しリボンの[ファイル]をクリックします。
2.左メニューの[オプション]をクリックします。
3.左パネルから[リボンのユーザー設定]を選択します。
4.右の「リボンとショートカットキーをカスタマイズします」で「リボンのユーザー設定」は[メイン タブ]になっていると思いますので、下のリストの[開発]のチェックボックスをONにします。
リボンに[開発]が追加されました。
1.Wordを起動しリボンの[ファイル]をクリックします。
2.左メニューの[オプション]をクリックします。
3.左パネルから[リボンのユーザー設定]を選択します。
4.右の「リボンとショートカットキーをカスタマイズします」で「リボンのユーザー設定」は[メイン タブ]になっていると思いますので、下のリストの[開発]のチェックボックスをONにします。
リボンに[開発]が追加されました。
2013年7月2日火曜日
写真の貼り付け方法と位置とサイズの調整
Word2013(ワード2013)で写真を貼り付ける方法です。
1の赤枠部分に写真を貼り付けます。
リボンの[挿入] - 図部分の[画像]をクリックします。
画像のヒントです「ご利用のコンピューターまたは接続されている他のコンピューターから画像を挿入します。」
図の挿入ダイアログボックスが開くので、画像ファイルを選択し[挿入]ボタンをクリックします。
写真が貼り付けられました、次に位置とサイズを調整します。
レイアウト オプションのリストが表示されるので[背面]か[前面]を選択します。
写真を貼り付け、配置することができました。
1の赤枠部分に写真を貼り付けます。
リボンの[挿入] - 図部分の[画像]をクリックします。
画像のヒントです「ご利用のコンピューターまたは接続されている他のコンピューターから画像を挿入します。」
図の挿入ダイアログボックスが開くので、画像ファイルを選択し[挿入]ボタンをクリックします。
写真が貼り付けられました、次に位置とサイズを調整します。
- 写真のサイズを調整 - 写真周囲の□マークをドラッグします。 四隅の□マークをドラッグすることで、縦横比を変更しないで調整できます。
- 写真の位置を調整 - このままでは自由に移動できないので、写真右横に表示されている[レイアウト オプション]をクリックします。 レイアウト オプションのヒントです「オブジェクトの周囲にある文字の配置を選びます。」
レイアウト オプションのリストが表示されるので[背面]か[前面]を選択します。
写真を貼り付け、配置することができました。
登録:
投稿 (Atom)
![[Visual Basic]をクリックします](https://blogger.googleusercontent.com/img/b/R29vZ2xl/AVvXsEh5xjlVMyN2i3v86ijoZSugYLYICeZyLQYSH8UKBS7FCI262pIgRB3l8gLU74RNJ9xMpnDUggoxtVvaYxDKPp7W-G8ytZ86Utq7du2AIDtFz9XCum9FPgiuyCLTVHhS33wk0yJhqvqZ-zE0/s400/image62-1.gif)

![マクロ名を選択し[実行]をクリックします](https://blogger.googleusercontent.com/img/b/R29vZ2xl/AVvXsEhTiWBx1mtFk3W2d53CW7VeJDnct0Mv112Z3ZvoauzxuelD9MM4QXkIIvfMgcqO5BV8uxeoxagbOhJkO2X9tzCefViuivWBwe7_gFahs7L-9oLzJBCWBpBBaSfDitqfSME3ELgsieC410NW/s400/image62-3.gif)
![クイックアクセスツールバーの右端の[ユーザー設定]ボタン](https://blogger.googleusercontent.com/img/b/R29vZ2xl/AVvXsEj6T7j4ZAaRqvP8fay0RiWfyBIQ9QLsxftxdMujzQowb2JHd_g_Ghd2ImwtDmcQG-rgBljzTX-yOOlHKtuAM3GsBesvMOsyBGG2OL696o4oBaIW4yALKxFbxllK5k4Xygo5To5HGdZ_dn3w/s320/image61-1.gif)

![[オブジェクトの選択]アイコン](https://blogger.googleusercontent.com/img/b/R29vZ2xl/AVvXsEjEFbvu0A-qLbNymQC42SS-g-ZZqvmBfeVa5rAQPph4oU6kcsWCd9QXsJ-99cydBWYe1ZlwY0Kc1sALTkC4yBlPqF8u-SDXS7NF0IZcbaEoOc0AvEyeByB6z35BvhNUjYE57QU583lCmSjL/s1600/image61-3.gif)




![[図形の塗りつぶし][図形の枠線][図形の効果]](https://blogger.googleusercontent.com/img/b/R29vZ2xl/AVvXsEiJzMCuNsmeJqIT8lqL5zpkUobyX_RHgdX2hvRLoSCVB6HGCQZh4IRVyxZtnexUisqL_QswQ3emnC1arg9zgwxBY1Q3brd98LzA1ZDKdSy0kiW0vk4a3epYdZWavqZUjKnghP8HSLhXF-MO/s320/image60-5.gif)
![[印刷プレビューと印刷]をクリック](https://blogger.googleusercontent.com/img/b/R29vZ2xl/AVvXsEj3uGRifGaVpyHEW2cb0CD-s4GzEaycPYqHaXMwIwzAualqwRDqCHbyK-8WgNSpvUGxN0XdkzHu-sq3-0NVVcSezZDcREB2NHjgny6jgrnySD4cO_etoK5hhPiduliI0sk8zEpgQHiAtDfU/s320/image59-1.gif)

![スタイル部分の[見出し1]・[見出し2]をクリック](https://blogger.googleusercontent.com/img/b/R29vZ2xl/AVvXsEh5NkudiKpgSx9E_bjDybNqnX4zlW0xZHUy47C3htmHEVSq7IIAEOldUDfkmW3RlRFI0Zl16MVd45oYQqMu0ymzotsgm67L-AFKkov5xbha7MuWS0TRZ_nzt9SKTcimitx6PI9PKlpdvD7_/s400/image58-1.gif)

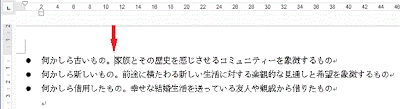






![[四角]を選択した画面](https://blogger.googleusercontent.com/img/b/R29vZ2xl/AVvXsEjargxkO2IbmAIndYYXmWGb_O9hoywc1I90CIMtBiHwhB7SiqGSdMN2wgpnbuSj6U4ZY2XppkpiwX7l8rLaaqlwxeT9W3TsybPSUxyjMemSapB4ByQskm9UYLzoDyPdK8yz2aPIVqvArxQ/s400/image55-2.gif)
![[上下]を選択した画面](https://blogger.googleusercontent.com/img/b/R29vZ2xl/AVvXsEgKFbmNUfs5nAWkh_iq2cni9sTxH1ogmeFf3YhhIV4LCQsQAJlgOFd0eItYvHJHLMOBBuq_bD5Le_aEYPog_FYHsIHESwMFtEdiK9OzV8jqH7hy_dLdK7HVdX2RQFwQe3Qh1JuRpc18cF8/s400/image55-3.gif)
![[背面]を選択した画面](https://blogger.googleusercontent.com/img/b/R29vZ2xl/AVvXsEh6AzsumHU7ew1BwyVKer8-b_FY4HgS9GboS_Km4LTqDYjc6Ey2Tp2cst3gMXsFKzO0_WdsyorAqjtTyu2_hIqW3bGoR3nFumKSttJjJzakbxpR4YMWcQeq-oTYE84l3aVusSy05GRIO6k/s400/image55-4.gif)
![[前面]を選択した画面](https://blogger.googleusercontent.com/img/b/R29vZ2xl/AVvXsEgcC_Ww5muetRNGKJN_SnUQN4wN5cxKhzxbgacUTrBflJ8cX-aqSrcIPX7UFVYz-wObJsu1w1gLJJlzGupBn40UnFLRZ2VHFUHSDZR0HFryjZSNdeNbGmWyKkQdJLbQci6_ivcDJuAKvZM/s400/image55-5.gif)
![[行と段落間隔]をクリックします](https://blogger.googleusercontent.com/img/b/R29vZ2xl/AVvXsEgxwHFdtv6uImkeua6B0Nl94-zdwxqZOaKuR6O_7LoA8BqayQe5y1iTjsP7fwN9kbQScYi-swD3doMKLM7hsIwXW33PysYyvkl0n7wy1SRJzkNDVOSy6E3tsNf2KJFP06FMNvfBPREErMFp/s400/image54-1.gif)
![[行間のオプション]をクリックします](https://blogger.googleusercontent.com/img/b/R29vZ2xl/AVvXsEgvu_dPhPFjSL054O3-dhx7xM13wDAUmXekcBtRlTJ4JM7MAlORZBz8b4ROF-GwTGt8OOHQasSr5fO-UTqvnegaheopYasGZkDQFJ7tejhAyCWhWpFqiPKtUl159BGzXQRTYZ4KLuKzN3P7/s400/image54-2.gif)

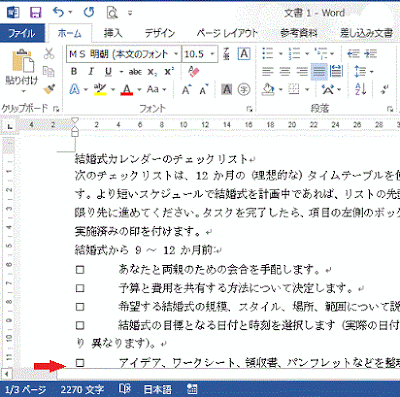

![[デザインモード]をクリックします](https://blogger.googleusercontent.com/img/b/R29vZ2xl/AVvXsEj6K2URRXzIyFN-7Hafbg_K9FOifxEZzm5yRUKIXOX3grsgNthAKzSRZDi4XV0Kv5Xjg33lDu-gavw37VKsJC4gpx_wOPUi8yPGWaiVH_sevmb_EWHKzhzudMmdYRPBOIEIndWB-i9_v3rt/s400/image53-2.gif)
![メニューの[プロパティ]をクリックします](https://blogger.googleusercontent.com/img/b/R29vZ2xl/AVvXsEgBqz-LpKjDSEFGnPFsSFTZH2ENzEKa8BBXYdLnFe41VgY_1IDCw3SIiRalbUuFTUbbajNZBWeA8woi48dukoogj9CDjSaqjPxMN_x3RqyLIi7oBxcu53o_SXQkm8ZM8n-KdHTwTnsvcIwb/s320/image53-3.gif)



![リボンの[開発]タブをクリックします](https://blogger.googleusercontent.com/img/b/R29vZ2xl/AVvXsEjlWk2UpsUozlO15qguRnOy-SR8cD2aI2SBQLeZoYj1HPEAOyykc11Jf_MPoxDlLNto2WMVHHwdFh3zWPbeoXTMWZV8NWbHEyNKsK5cHx7QNBmHO2NW5B4W4xkfK1WvQFHWRY2ukXAYam41/s400/image52-1.gif)
![コントロール部分の[チェック ボックス]をクリックします](https://blogger.googleusercontent.com/img/b/R29vZ2xl/AVvXsEhcwl2uzgba06pRLjGyAUMTIrV7CdgKM8O_ix4d1L9WjzJ94PgXYBPUrUP5X7FpFktO4d-nktM6W7-i-zGaTAYt458H-P0CxxQa53A-T83PVwD43lR9e5E69umxyY70k_owEb_o8Vode-1E/s400/image52-2.gif)



![フォント部分の[ルビ]をクリックします](https://blogger.googleusercontent.com/img/b/R29vZ2xl/AVvXsEgIW7EQOIEo0Foc1izCKeaGzWq7z3hahc8Wjtv3cnb-xfvLh-NosLD2kZYBLs7lxO61iPGvQVwBPEpMxp9cT9_wrXRZHNUhBdrWts303re15co-urp58x5ApP48uwbYR9IfjWJV82fsSH0e/s400/image51-1.gif)


![[ファイル]をクリックします](https://blogger.googleusercontent.com/img/b/R29vZ2xl/AVvXsEjQ1wyLVh_nv0rHR48sYpFfvZAhEDYfgFv9yx2TyEq0Qij71VdGNJkIwAHXne9W0AU_zkXBXVySntRK-M4VkuHfdoRqpNow8JesXk0UAozBE6pFqdhukM7ekZhjJA8FatffWXNTGWa7Up-p/s315/image49-1.gif)
![[オプション]をクリックします](https://blogger.googleusercontent.com/img/b/R29vZ2xl/AVvXsEjgG2-gthq4X7mKiZ6_Z-dXEq5R5Nk1TcT1KAb3_pZhXB1OI0_DgnS-op5P7pD3hCFszadyddBBZvm6puIaz9u1390rbpBOe2djaj-0m47tJGCYMRHHDpRtFKzLX_oXb0XpMAS-YN49pTjv/s320/image49-2.gif)

![リボンに[開発]が追加されました](https://blogger.googleusercontent.com/img/b/R29vZ2xl/AVvXsEgclhTXDlHm7f_eSn_1QE63F0w8V3bugfagZqnzbc7Wel9UqVDQXozWTeSoBEtQ9VIiboVSJ2Vb8_dvLJld1XLN3-_kUTxxUdK3PrRATdsfQNRsFaiu6iSEXD1qlpWDAyXbDRwED7Wyry3B/s400/image49-4.gif)

![画像ファイルを選択し[挿入]ボタンをクリックします](https://blogger.googleusercontent.com/img/b/R29vZ2xl/AVvXsEgZDPhfFyUWRGcsNqKd2DkkphtskdWnIod_wJJzzE3dct0HM-9_sbDauam1esudgoy1KRML2AHMCJ-Lu0e_TFToS1e-RsBbokWR5WRKyCOAnjZ5M79mHKiND0vqOgaOZABagimXrrJ-ACyX/s320/image48-2.gif)

![[背面]か[前面]を選択します](https://blogger.googleusercontent.com/img/b/R29vZ2xl/AVvXsEjY3sIa5kd8v5P-LiHLTzM7NBMCuDZWVbV3kHlCBypekeVuyk3ElaxZ8E039Vy0He5bNDSQA3L3kvfAlw9nB2KU_rF1fo6IbjoBic7-RKjrixY2r5aNNF5Cjj3_51NevdkaJNNmQOx8_mw2/s400/image48-4.gif)