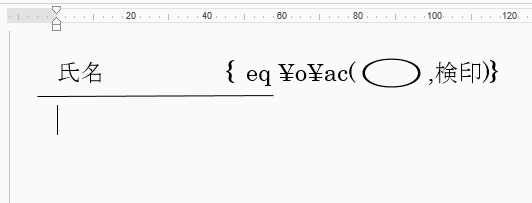Word2013で囲い文字を設定する方法と、2文字以上の囲い文字の作成方法です。
≪囲い文字を設定する方法≫
1.囲い文字にする文字を選択します。
2.リボンの[ホーム]~フォントグループの[囲い文字]をクリックします。
囲い文字のダイアログが開きます。
1.スタイルを選択します。
2.囲い文字の形状を選択します。
3.[OK]ボタンをクリックし完了です。
スタイルを「外枠のサイズを合わせる」にした、囲い文字の画面です。
スタイルを「文字のサイズを合わせる」にした、囲い文字の画面です。
≪2文字以上の囲い文字の作成方法≫
Alt + F9キーを押し、フィールドコードを表示します。
文字を入力します。 ここでは「検印」の2文字にしました。
この状態では「検印」の2文字のサイズと「〇」のサイズが異なるので、「〇」の倍率を高くし大きくします。
「〇」を選択した上で右クリックし、表示されるメニューの[フォント]をクリックします。
フォント ダイアログが開きます。
[詳細設定]タブにし倍率を上げます。 ここでは100%から200%に変更しました。
これで「〇」が大きくなりました。
Alt + F9キーを押し、フィールドコードを終了します。
これで2文字の囲い文字を作成することができました。
関連する記事
文字を丸で囲む
文書の一部を四角で囲む
丸で囲んだ21以上の数字を入力する
ルートを入力する
ルビを文字の下に移動する






![右クリックしメニューの[フォント]をクリックする](https://blogger.googleusercontent.com/img/b/R29vZ2xl/AVvXsEiBLF29GRBvNrpGLcIroHOQLKhLCbhknb4Z152fnXs6BDHnLR8d0U30_pZf8rZT8iSJxVfbRlgdjtH2JTDLMwzZgT1IqBQNM_hSp25MYcyioJsPi-UDjwYlQm4yA5mxcZ19wgOC4t-X1l0/s1600/image885-7.gif)
![[詳細設定]タブにし倍率を上げる](https://blogger.googleusercontent.com/img/b/R29vZ2xl/AVvXsEga5SqDkoD-O14Ww0Dy-0Krncsf2S1kzWs0Ekn2o9wbECWU6cE56UaPVlufxfUMBGduUV6tl009Ae52l0-qz6ywaNMo2eXYdFEMHM381biOIfD_YZAn3lAgPsn9a3CUP6YcBMfhhzYYNHk/s1600/image885-8.gif)