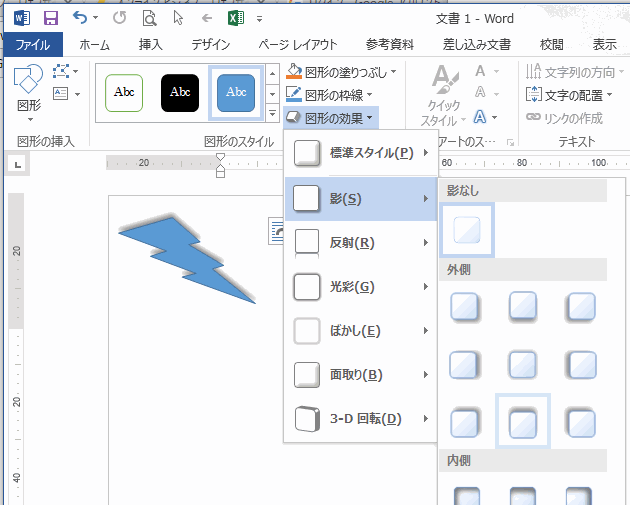Word2013で、図形に効果(影・反射・光彩・ぼかし・面取り・3-D回転)を設定する方法です。
≪図形の影を設定する方法≫
リボンの[描画ツール]~[書式]~[図形の効果]~[影]をクリックし、表示されるリストから選択します。
影の種類には、外側・内側・透視投影があります。
さらに[影のオプション]から、影の色・透明度・サイズ・ぼかし・角度・距離を設定できます。
≪図形の反射を設定する方法≫
リボンの[描画ツール]~[書式]~[図形の効果]~[反射]をクリックし、表示されるリストから選択します。
さらに[反射のオプション]から、透明度・サイズ・ぼかし・距離を設定できます。
≪図形の光彩を設定する方法≫
リボンの[描画ツール]~[書式]~[図形の効果]~[光彩]をクリックし、表示されるリストから選択します。
[その他の光彩の色]でリスト以外の色を設定できます。
さらに[光彩のオプション]から、光彩の色・透明度・サイズを設定できます。
≪図形のぼかしを設定する方法≫
リボンの[描画ツール]~[書式]~[図形の効果]~[ぼかし]をクリックし、表示されるリストからポイントを選択します。
さらに[ぼかしのオプション]から、サイズを設定できます。
≪図形の面取りを設定する方法≫
リボンの[描画ツール]~[書式]~[図形の効果]~[面取り]をクリックし、表示されるリストから選択します。
さらに[面取りのオプション]から、面取りの上下位置・奥行き・輪郭・質感・光源を設定できます。
≪図形の3-D回転を設定する方法≫
リボンの[描画ツール]~[書式]~[図形の効果]~[3-D回転]をクリックし、表示されるリストから選択します。
影の種類には、平行投影・透視投影・斜投影があります。
さらに[3-D回転のオプション]から、X・Y・Zの回転角度を設定できます。
関連する記事
効果と体裁で目立つ文字に変更する
文字に輪郭・影・反射・光彩の効果を設定する(解除する)
文書の背景にグラデーションを表示する
テキストボックスに影を付け3D化する
3D図形をX・Y・Z方向に回転させる