Word2013で、英文字を大文字・先頭だけ大文字・小文字に変換する方法です。
下は全角小文字と半角小文字で入力した英文字です。変換する英文字を選択します。
[Shift]+[F3] キーを押します。
これで先頭の文字だけ大文字になります。
[Shift]+[F3] キーを押します。
これで全ての英文字が大文字になります。
[Shift]+[F3] キーを押します。
これで全ての英文字が小文字になります。
このように[Shift]+[F3] キーを押すたびに、大文字~先頭だけ大文字~小文字に順に変換されていきます。
書式を設定するショートカットキー
文字書式
文書内の半角英数字を、全て一気に検索し選択する
文字数をカウントする
半角のカタカナだけ全角に一括変換する
数字だけを全角又は半角に変換する










![[オブジェクト]~[ファイルからテキスト]をクリックする](https://blogger.googleusercontent.com/img/b/R29vZ2xl/AVvXsEjy4QEGhXQJxxqAB3N7KM-TSus2fznhOpDw1J3_t0zdhBGBjVxtTeCFQ2LDzKzdqKkAqHq4rwhdjiHhrvM7DmXG8uqRdGjYi2rNGgtGs6kvSMu9zf3ncl4O5hrLp_TBNuKbjw-PLhZhFShn/s1600/image817-2.gif)
![挿入したいワード文書を選択し[挿入]ボタンをクリックする](https://blogger.googleusercontent.com/img/b/R29vZ2xl/AVvXsEjaiR-mgkpMhL6zkoIk-oAkwhGko2OR57z4zNdfwH7jo7IriQq_aTCsg4CsitB_Xs7SUVdeke00p5ST0RzBhDESaFuXZQpc-ufav1fl_Pp0nE-yPDrh1lm1niftqp1km7w-tZBVB2n8L-n_/s1600/image817-3.gif)


![メニューの[プロパティ]をクリックする](https://blogger.googleusercontent.com/img/b/R29vZ2xl/AVvXsEi0-VNA_NA0pLAFbgJa3bPdSEwxAHl7W4Nk-owRzL_3CFekODiyVY5bY24oqQGCrRt11RxvVaPzSkUq0EhFgHpv6AFskXOiknpoPRMQGgXt6EhN72CZQsahFx-FiIOM-XQgQuufwpn2A5UT/s1600/image816-1.gif)
![Microsoft IMEのプロパティが開くので、[辞書/学習]タブにする](https://blogger.googleusercontent.com/img/b/R29vZ2xl/AVvXsEipbY2Ve2Zl6dAff-EyaeaYdA7oF_WReDfleciDBesy24Fg_MHK3kFlCMp_Ms7qClDsrTuYLsxwDayHkSAgXDWdStaSmlA0kiuQRMTuJHHA92U415ILJuVi9Rr1LxHU5nH2W_lz932jVR9K/s1600/image816-2.gif)



![[ハイパーリンクを自動的に作成しない]をクリックしチェックを外す](https://blogger.googleusercontent.com/img/b/R29vZ2xl/AVvXsEg5zr-_PavsaaCDNthxbV4olSJbNrqjrLQ6UZuCB78ldQH_prsvshOnEOjPlZsRFw95TIR4TWzkMhInXVuYj3KkqD5h9acINu3z9JOdkArf98mIdv6FGUG1-94EGV6ndT6kgGNyenzlA7o8/s1600/image815-4.gif)
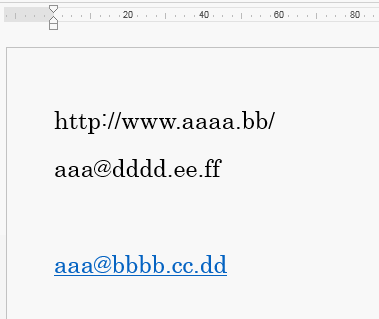
![[ファイル]をクリックする](https://blogger.googleusercontent.com/img/b/R29vZ2xl/AVvXsEgbblwbxNteju9hgrRo0br1pafeRGpVmQXvV2RgY7qmVW7E1uvlt7FsFZXwtroYgocXq_q_Y9KgAiKk-E5LFUsUmAnMRUB7x80leyu2dhWcxAqiFZ5K3xTRMMgM5Pmp7AP-i1wLULIEFBUO/s1600/image815-6.gif)
![[オプション]をクリックする](https://blogger.googleusercontent.com/img/b/R29vZ2xl/AVvXsEgx9O0eGui2Jj3ic_ntmhmJsSupvhH1DqyNMWRaB9_h1n6cGS_FhBe6CScMTJeZbhgW2lDvU_DpQ0yvDFOP-oBSWuxiz7OU18s-G1R5HcCVTuJWk54bQT2XxG8r68qSgV_uDhSXRz0I8WM3/s1600/image815-7.gif)
![[オートコレクトのオプション]ボタンをクリックする](https://blogger.googleusercontent.com/img/b/R29vZ2xl/AVvXsEiLuv6DiZ4yfUHfR_nIJSbS5EEaImXzyc8j3gobMzjQ1h-nFrd9K0tCJizOQUt2FFQqzSg6jjTJuB1K6AgI2dFg-MQua_M_fXTTj_4HwA-yv907Xc-WVlv_wyLEvLT1DokNVQJB6Hgsh1RY/s1600/image815-8.gif)
![[インターネットとネットワークのアドレスをハイパーリンクに変更する]のチェックを外す](https://blogger.googleusercontent.com/img/b/R29vZ2xl/AVvXsEif9DiWwDvuPgbpmhK8Ykjh94md1YI0-LFb3nGZlO2ccDgc9j6b5DgrOXvdkSoSRimkNrtruKmFPCi6-8cPZAGD5EF9A9DNlptxiM9SucUQoLz64yxEFGo11JmmYiaquu1wH6TdHDAdsTg-/s1600/image815-9.gif)


![[スタート]~[コントロールパネル]をクリックする](https://blogger.googleusercontent.com/img/b/R29vZ2xl/AVvXsEjjQjacgu7bthLBOHBkfS-tKOMMFjaOsLMd1-MsB2rJi1d1wrHG9gKocKSPcGl-9ExCC4L3afSBjD5SkMlLTkcz3lKmG_duYkPxuN6U7oaMSCBnVIgN2NNh0hFdY-099sYDGRcpsXX2gLx_/s1600/image814-2.gif)
![[コンピュータの簡単操作]をクリックする](https://blogger.googleusercontent.com/img/b/R29vZ2xl/AVvXsEgMlhanjvhX2u7nmxpaCw_IHnjY9G8AJ5zsEezeplvAtKDA_OZi1ceaT7921hXJ0aPgyZLXbvcDNGNHgW-rzCqxJaWToMDI8c98CcZOt1u_zXLtnzVhlpoS9Wjawlfwt10PyUDT82scDnfO/s1600/image814-3.gif)
![[コンピュータの簡単操作センター]をクリックする](https://blogger.googleusercontent.com/img/b/R29vZ2xl/AVvXsEjYe9789zM89XB_6Lm9qC1WCmdv1m6mEyr6x3tvgT10lb-eqRDT9expynNbK2KWN96jbpoLaMPh4tBi6tXqxLLtMFezpOPX0MpXzazUhISbxcGiOAIIHH_QaWf-wrvv72ugG85qMb-8CBAd/s1600/image814-4.gif)
![[スクリーンキーボードを開始します]をクリックする](https://blogger.googleusercontent.com/img/b/R29vZ2xl/AVvXsEhA0hhWR5eC3ID99lGu2-F652Cs1PA9MieSav4J-Gjl9U8ICiHyvmMlaB47nkzr4oldaCd3LZVNJ3-aokSbvbL4gOwuoUH8VlGggkmEG6iXMTm_XHoS2caDOatBo8mQJAK_zFeUVRefS3mV/s1600/image814-5.gif)


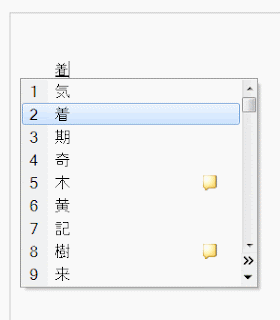


![言語バーの[ツール]~[プロパティ]をクリックする](https://blogger.googleusercontent.com/img/b/R29vZ2xl/AVvXsEhGuRJYk_BuERPEW3ZGHfqIas3H65vq6wwrlEs9Fcm7Buo2wUNy-36O8kFpQaUMkU1minnpqDhElpOUqeLaQrRaNmZvpRFw-YgSl-Cmi4tqC6mT2kGR-oKTWkguLlU3Kz91hG_f4ce-Pn0X/s320/image812-1.gif)
![[変換タブ]の初期変換モードで「話し言葉優先」を選択する](https://blogger.googleusercontent.com/img/b/R29vZ2xl/AVvXsEgOvo9n7PNNqQcbgeLseMFUWTa8PdE_0krZ8f2uU7Rqaa1GKMvZyYC5dXVTnHc1fYgEzh9qjyEt71UcyMx2kYgjqc75cYC4WTMgQtEsyVbWP1zeR17a_y6xAZVvY4OBFQxs_m3GFPKsnOgw/s1600/image812-2.gif)





![メニューの[デバッグ]~[ステップイン]をクリックする](https://blogger.googleusercontent.com/img/b/R29vZ2xl/AVvXsEi8EJZqB9rRghiAduJj-TIOWrxnKapQZ-ZmqjVeL99jLOcp70VB50qFUp3Ennqlk60Q4gbVePg7bda387_U78yVk3DKpwI2l6KDKbzs75VqdEk8chlLVkG345pfmNnMtPniuLnL5o3HulGm/s1600/image811-3.gif)

![途中で中止する場合は、ツールバーの[リセット]をクリックする](https://blogger.googleusercontent.com/img/b/R29vZ2xl/AVvXsEjWlgSXCSfeqQG6iSENwwXd4PzDE05w-BNWAqNBeGJQXJoEX8w78lBJHusFVeH7j1Qf6z7CwBphPJdt6exEkG1iSC83tVd0m0fNmxC8VburQzW0WWuHLjic4U_CbArZoe7UwDjgy8oTEedR/s1600/image811-5.gif)

![[開発]~[マクロの記録]をクリックする](https://blogger.googleusercontent.com/img/b/R29vZ2xl/AVvXsEgrDbt1g-RUjpWc9rVlwiiVvrm8Uao26jNaiQkAsl9J2SWZowvX7E9AQHJQKB_Utlu-D0hsieam60RTK_5TkYgP8dAomlXoUWXLRnuW9cHeIpFo9Efn2mVeIx0tNWtwVNg2sXvnJ81hFEt3/s1600/image810-1.gif)

![[記録終了]をクリックし、置き換えマクロは完成](https://blogger.googleusercontent.com/img/b/R29vZ2xl/AVvXsEiyXFLqXE-Z9xL1fyK5RmMnYjJvfeAWrYYN3jVNbfhXA33OBituIlfe14AvM1OGU9Gqw7yPqRvERhDd3zJzV640F_IdKukIHlLkbs4Nra2LVwNSWsfsdXiGPeVXc9EmmDa4DvMIRtga9MoH/s1600/image810-3.gif)
![リボンの[開発]~[マクロ]をクリックする](https://blogger.googleusercontent.com/img/b/R29vZ2xl/AVvXsEhp5DHxfThVlMOsaopTxOfkKCdvyzr9D5ldzR2mYi9nk7pwmuQnNbgkhtvds5v8M74W75bgf9-YIc1Y3NUpKOGEK13OSeZueUy4ywieEC4mtceF7gIjhlA_6_6PEYCwlAMUsKVUEbSeCD5G/s1600/image810-4.gif)



