Word2013で、図形の重なりを変更する方法と位置を揃える方法です。
≪図形の重なりを変更する方法 前面に移動≫
1.前面に移動する図形をクリックし選択します。
2.リボンの[描画ツール]~[書式]~配置グループの[前面へ移動]か[最前面へ移動]をクリックします。
[前面へ移動]を実行した画面です。
[最前面へ移動]を実行した画面です。
≪図形の重なりを変更する方法 背面に移動≫
1.背面に移動する図形をクリックし選択します。
2.リボンの[描画ツール]~[書式]~配置グループの[背面へ移動]か[最背面へ移動]をクリックします。
[背面へ移動]を実行した画面です。
[最背面へ移動]を実行した画面です。
≪位置を揃える方法≫
1.位置を揃える図形を、Shiftキーを押しながらクリックし複数選択します。
2.リボンの[描画ツール]~[書式]~配置グループの[配置]をクリックすると、揃える種類のリストが表示されるので選択します。
[左揃え]を実行した画面です。
[上下中央揃え]を実行した画面です。
関連する記事
ワードアートを重ねる方法
文字が重なるのを直す
同じ図形を同じ位置にコピーする方法
新機能の配置ガイドを使い、図を余白や段落に合わせる
画像が自由に移動できない

![[前面へ移動]を実行した画面](https://blogger.googleusercontent.com/img/b/R29vZ2xl/AVvXsEj3ILLY0COt49si6QHhyX2HxystyUzjPguTqi1ItDLrl91TzhBcXpPqnt0glgQaExpzArxQJQ8nSjcXqzwoA2pu7DEj4Ir4TOD1XW7Q6W-jE9JIUyY-B5Gvn3bD3GmCPuoWqyyOxwbvFDY/s1600/image897-2.gif)
![[最前面へ移動]を実行した画面](https://blogger.googleusercontent.com/img/b/R29vZ2xl/AVvXsEi0acHm7OjXLw0Xjl6pzjG3LhCNR3Bo9Yncptk6mr26OUABNlEzcUbojcf3GHkatOuetcLz1zmWgZaEMYZ6gHle2etLp3jA4fZYN3RrLkZ-o5Uxh6DWAcyIp8iKiieqSbqQD8qK9znEEOY/s1600/image897-3.gif)

![[背面へ移動]を実行した画面](https://blogger.googleusercontent.com/img/b/R29vZ2xl/AVvXsEjOAhDtlRnuf-LfjlMCi4rxX0I4cfTgNZLoE21srGf61jAYU60jP8rBihQOEQIMSZ0jgrlGgNFYs01fB9JJxmT0Ee1ld-DXG1cmA5UUW24AeWF4cUMkz-uQFONXefKm_Y2-1ZE8RVbijV0/s1600/image897-5.gif)
![[最背面へ移動]を実行した画面](https://blogger.googleusercontent.com/img/b/R29vZ2xl/AVvXsEiAH7eBvPqRHHKOKzK2AFAzCHbPmwGJdpPPrjexQAL-DW6n-CO9zv7R1sX5f_zGlghPfVqDqlnDHtA05lio2v6W1_zcLEMmhHnofPH-HzkvlLe_RMk2dpBHL_8YKFCSuGX43pBz7lNn0AE/s1600/image897-6.gif)

![[左揃え]を実行した画面](https://blogger.googleusercontent.com/img/b/R29vZ2xl/AVvXsEjaPoCAnDcBatHpWcmhYzzcsktY199_M9thbJJ1dkOzWy7S4pboynTLY4FrINjsTEuCxdpZG-2X2w6koiiLMdI94eN_sks57_K3f3DeGsLdLmRxH9chM7zw-0Sa6i5fkArrwY4oNQUiav4/s1600/image897-8.gif)
![[上下中央揃え]を実行した画面](https://blogger.googleusercontent.com/img/b/R29vZ2xl/AVvXsEgaJEiB6MpkFgF6JwKEOAJXPgjDWKkQjeSPHfsska0nFFvFOm_8F-WpFSi2_iEEod1wvsHcOuF1XPuMOB499gBsQnGaXcz5H8RDgbE6gDuTLB8ugdsCY71J9N_v_cq3OwjHS3hHivE3eLM/s1600/image897-9.gif)

![配置グループの[位置]をクリックする](https://blogger.googleusercontent.com/img/b/R29vZ2xl/AVvXsEiRejUM0Wlc1hDtfftndgslGN2Ltojg3R-YxWwJWcR48UarBtPgor4q1veIbi2juk5TqlzX2EgF1v2llor64uR4gY_dj90b1v-Y06G47ty9rF6EGCGzm7TnZcNiq7uEGmmgqz8OYXQRBss/s1600/image896-1.gif)
![[中心に配置し、四角の枠に沿って文字列を折り返す]に設定した画面](https://blogger.googleusercontent.com/img/b/R29vZ2xl/AVvXsEiw7GZS3lT4t_KQyT3UtOpZvScyxtO8hHHAGZhDaNVokTOczipW6qFsm2-vZPcYQV205yk6-_iFBF4P_tlztJ_ELzi1AdezpTdz3VPY9Xc1_sBnvxwaoLAfFtz1pxqkGy8bonDj59lYM4Y/s1600/image896-2.gif)
![[右下に配置し、四角の枠に沿って文字列を折り返す]に設定した画面](https://blogger.googleusercontent.com/img/b/R29vZ2xl/AVvXsEgKpN46DEVPl6I2jwHlKPKDVfouOPZlX8dI2DWXAVm30xBg95DVFv97No_UOiBdOBwy-iLeet7ndpxTlHLTLbdcUXN3s0v9SaHSO6SVZ0jpOiZKmW5Y-I16nVgqbYWGn09XFDi7QH7fvqY/s1600/image896-3.gif)




![[背面]に設定した画面](https://blogger.googleusercontent.com/img/b/R29vZ2xl/AVvXsEhAbQw8lXpjoslU3rAT4vz9nYUyQwWb4U-gDtsjWC_TaDWuoO0lHml2C96yYELPb6suoNmSZg8yKPnLTVa89wABG4MazVblL7vZ4SKyy_-be-kB3rnVV6XuFXMOnozl9-Tk06Yk7MpLZNA/s1600/image896-8.gif)
![[文字列と一緒に移動する]を選択した状態](https://blogger.googleusercontent.com/img/b/R29vZ2xl/AVvXsEgkaexk3UDqEzyPlT4k8BCcO2q7Q5AjQd4ZdmwUb47R4px9w7otrWtJbmj_RifCxV6VSqgTv5slIi0bNlZVao3R4AT7w_tQvmXMJVa8fb8QneJ0qPJTPyNpqBuBnqY49vfBocFV6dKYrVg/s1600/image896-9.gif)
![[ページ上で位置を固定する]を選択すると左に錨アイコンが表示される](https://blogger.googleusercontent.com/img/b/R29vZ2xl/AVvXsEgQZyP9_k8uUniXG27zbojiPEy6kMzPGnavooocDozDasHuX0dYz2QEQCwd95LHsv4wkvFVDeoSzZul88lLcLvSUMT5TJCDAljSrOGHrKOZehMBblzjIquRcX4t9wu7WiWGv-Ws2E4Bzro/s1600/image896-10.gif)


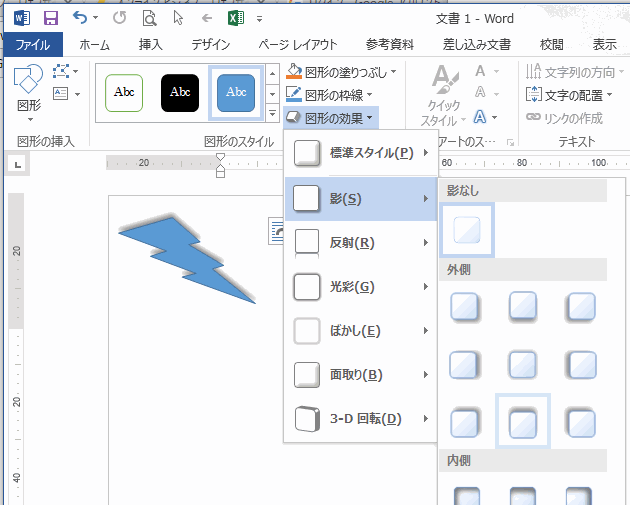










![[図形の塗りつぶし]右の[▼]をクリックする](https://blogger.googleusercontent.com/img/b/R29vZ2xl/AVvXsEhCJSDluja6JRROIr8oDQSPE9gbAEnks0ZP3amPTlcCGX-DWHaZbCxmL7BRW70rsduigHYDIsRCjwgKihRov824D0uEvS-3d6na50p0t8mv-PRrht8SntxLV8DLmjB3AZbLioCziIrKKlw/s1600/image894-5.gif)

![[図形の枠線]右の[▼]をクリックする](https://blogger.googleusercontent.com/img/b/R29vZ2xl/AVvXsEgDDTI_7713LxhHgvAGJsU9J1HmnZOW_CuBowrdSgcCjSmGAVnZ8dhkoXNiy7DW4RPvwgxF0_pjkrBN0qI3TO4xaL9pgbqktZJHR_R_ooSUHiEx_o_DvMVVQPEHjDlpldkrkjz0d-n3z4w/s1600/image894-7.gif)
![図形の上で右クリックし[枠線]をクリックする](https://blogger.googleusercontent.com/img/b/R29vZ2xl/AVvXsEgZnDvF58NSlEBEfzmi0l95mdBYb86MUpK9X0yB_hHw0hwP2Bd_mYz2yTLPvvdkPiILon7OWk-ddlvxv-hd43V4Yhmiuu36jTs0tiqssLKXzAoQxx4j5_nfvHa_ntOR2oG92xH7BJp6xW8/s1600/image894-8.gif)

![[図形]をクリックし表示された図のリスト](https://blogger.googleusercontent.com/img/b/R29vZ2xl/AVvXsEh82hS57G8p7tWvnkXFnwoxhU2U3awMkIF-dkXg2fCuJEbwC5UZVufAYJo1fyOiLGVsFVWCX-u_77yIkk3vhVdYQsYMdd-c1Ia8Mw4HmhRCVeFSteX8Dg8Cs0B9qr7wY7W3-ltb5xmYn2c/s1600/image893-1.gif)








![編集グループの[検索]をクリックする](https://blogger.googleusercontent.com/img/b/R29vZ2xl/AVvXsEg7JT1NXPoKorU0S7KF3IerkwfTGBYsAW8I_FHnHcfMy9_PUNsx3Qv9-G2bMM06FKe59Ayl8ykruE86E-0fHNzm9JWRpglq9MhN-fhIIoKmUXqQqH2mqrdQ0K9mUEJb_Vku5mB3Yp81DQQ/s1600/image892-1.gif)

![[高度な検索]メニュー](https://blogger.googleusercontent.com/img/b/R29vZ2xl/AVvXsEg_qPvEpICwiTPv9tGkH7yEYho1RwuWsWSXJRKvIQxJDlx6aO0zzCpynJ0y36WcfiVV_ccdEUR6QX2R65FQiFjQ4iJE2qmq0HD1liOhL2gS_PboyEQW1-b4qYYTYo8rNHZ_DukQBbcxcrM/s1600/image892-3.gif)

![編集グループの[置換]をクリックする](https://blogger.googleusercontent.com/img/b/R29vZ2xl/AVvXsEhpfRXxD_qqXEV6zI7FR18gbPx6ufDDKOSXDakUJz1WPZSXr2hYrTtGzfFXjJYaA6ZOOBG9MLYVBg3mqEkzbgBIqUnn8KIXTxJXEH6BLoIacq9lMgeZiGwbYzNCNqBwO90E2S5LoFTsiCE/s1600/image892-5.gif)



