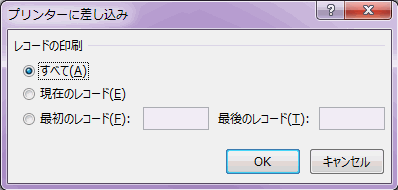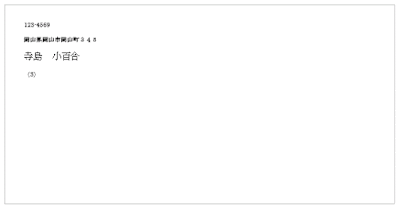Word2013で、Excelの住所録を使い、封筒の宛名印刷を行う方法です。
Excelで作成した住所録です。 「氏名」や「住所」などの項目名を入力しておきます。
リボンの[差し込み文書]-[差し込み印刷の開始]-[封筒]をクリックします。
差し込み印刷の開始のヒントです「文書を1つ作り、それを複数のユーザーに送ります。[名前]や[住所]などのフィールドを挿入できます。宛先ごとにコピーが作られ、そのユーザーの情報でこれらのフィールドが置き換えられます。
封筒オプションダイアログボックスが開きます。
[封筒オプション]タブで、封筒のサイズ・種類や書式を設定します。
[印刷オプション]タブで、プリンターにどのように封筒を置くかを設定します。
下の用紙が封筒サイズに変わりました。
リボンの[差し込み文書]-[宛先の選択]-[既存のリストを使用]をクリックします。
宛先の選択のヒントです「文書の送り先にするユーザーのリストを選びます。新しいリストを入力したり、今あるリストを使ったり、Outlookの連絡先を選ぶこともできます。」
Excel住所録ファイルを選択します。
住所録が入力されているシートを選択します。
正常に住所録が取り込まれたか確認します。
リボンの[差し込み文書]-[アドレス帳の編集]をクリックします。
アドレス帳の編集のヒントです「アドレス帳を更新したり、レターの受け取り先にするユーザーを選んだりします。アドレス帳の並べ替えやフィルターを行って、重複する情報を見つけて削除したり、住所を一覧で確認することもできます。」
差し込み印刷の宛先ダイアログボックスが開きます。
「これは差し込み印刷で使用されるアドレス帳です。以下のオプションを使用して、アドレス帳への項目の追加、アドレス帳の変更ができます。また、チェックボックスを使用して、差し込み印刷の宛先を追加または削除できます。アドレス帳が準備できたら[OK]をクリックします。」
ここで、印刷する宛先を選択できます。 ここでは確認だけし、完了します。
リボンの[差し込み文書]-[差し込みフィールドの挿入]をクリックし、表示される住所録の項目名を封筒に配置します。
差し込みフィールドの挿入のヒントです「[姓]、[自宅電話番号]、[勤務先名]などのフィールドをアドレス帳から文章に追加します。差し込み印刷の完了時に、これらのフィールドがアドレス帳の実際の情報に置き換えられます。」
[〒][住所][氏名][ID]の順に配置しました。
[氏名]の文字サイズは大きくしました。
[ID]は両側に括弧を入力しました。
1.リボンの[差し込み文書]-[結果のプレビュー]をクリックします。
結果のプレビューのヒントです「差し込みフィールドにアドレス帳の情報を挿入すると、文書を完成させたときの見た目を確認することができます。」
2.レコードの移動ボタンで、住所録を移動し確認できます。
結果のプレビューで表示された封筒の宛名です。
リボンの[差し込み文書]-[完了と差し込み]-[文章の印刷]をクリックします。
完了と差し込みのヒントです「差し込み印刷の実行方法を選びます。新しいウィンドウを開いて文書の各コピーを表示したり、レターをプリンタ-に直接送ったり、電子メールで送ったりできます。」
プリンターに差し込みダイアログボックスが開きます。
印刷する住所録の範囲を指定します。 はじめての場合は、[現在のレコード]などで1枚だけ印刷し、正しく印刷できるかチェックした方がいいかと思います。
これで封筒の宛名印刷が実行されます。
封筒の宛名印刷結果です。
位置やフォントサイズ等、上の[差し込みフィールドの挿入]でもう少し調整したほうがよさそうです。

![[差し込み印刷の開始]-[封筒]をクリック](https://blogger.googleusercontent.com/img/b/R29vZ2xl/AVvXsEgtA0BfCGq8Z_Uc7yooT_IZY6hLLWdRoPHXdZdpaL52b8GxId_GXPi4BOUZ0B0PFLbRhrehCdDF9DouzsM3CWPtTa9WOz5SVT3T5qSyjLcVSDcgCWYyE3OD4jPZDzHCfxzmWmg61OIudwHc/s400/image614-2.gif)
![[封筒オプション]タブ](https://blogger.googleusercontent.com/img/b/R29vZ2xl/AVvXsEjbfdNSVng7Ur8TUE0cR-SKTfwA04Ylr0Q87I9XqwEVtgLL7qB7InZa0cbJMIHignHOcAH4MPhqt2_1zI5kan0PM8eJVcXLCcJrTSdjfRVG0Z2A6pzb45k3GF-3fcmNz5y88Lu77zh5ik69/s400/image614-3.gif)
![[印刷オプション]タブ](https://blogger.googleusercontent.com/img/b/R29vZ2xl/AVvXsEgQ2zuE4JXfosxvHxopsQj204kS3NpGcw9gM2rwXQKc8PN4mJ3YfvmiS-uBj6NQoolwXmiQaGRI2JKcxTgP-t1pR4ANS2vvcxAr9jllf0N0oXuRG17HHhAx0I16EVH4AQ9a0TQ4m97n-CDy/s400/image614-4.gif)
![[宛先の選択]-[既存のリストを使用]をクリック](https://blogger.googleusercontent.com/img/b/R29vZ2xl/AVvXsEixN-l5Y4JRuUqiEQSSBztmirr2IEVu7bjz9joRoQBKjfEKZHc_U6uA6pb6cciXOx57UT9vg12KEdi6XtL5HodbmcfD6GlY0TYffQioolx4sPEFpOSP1cIi0aOiTjyPR6f4nGzvFP3Dcr82/s400/image614-5.gif)
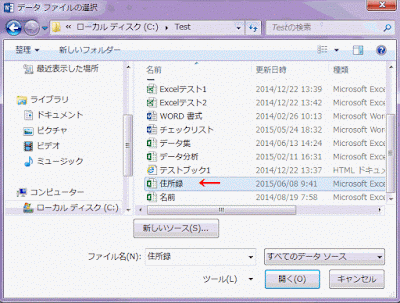

![[差し込み文書]-[アドレス帳の編集]をクリック](https://blogger.googleusercontent.com/img/b/R29vZ2xl/AVvXsEhHMxroTo4cELAttrTR4XQE09OQZtOzyrBIfY4ssus4eaYDcc3zrrQi0nsXWKtcqKU41fOLs0D1voCSODcBduZ18aiWBI5eQZE-OTO64snw2BLAFehHdpRNPCPKPC8OyxX3YlKOasqmm0IZ/s400/image614-8.gif)
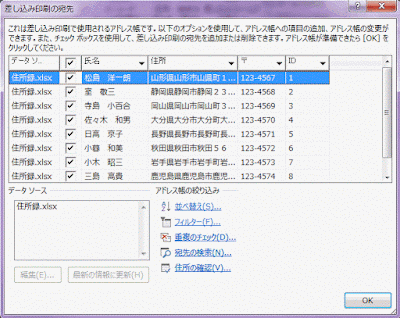
![[差し込みフィールドの挿入]をクリック](https://blogger.googleusercontent.com/img/b/R29vZ2xl/AVvXsEjyLoHC8XLBvH3WP5nEaxoZXSk9fxmu26X6vFvbSBz3OrNuq8Vz2wF49nywNAJO5yfUeg5HY_NWMunrQRagaEXhtuVE43neWPdtHleslgPfHKWcJ-us_mWn9bhqnXzkaAyAy7PRuHYTWttR/s400/image614-10.gif)
![[〒][住所][氏名][ID]の順に配置](https://blogger.googleusercontent.com/img/b/R29vZ2xl/AVvXsEgk56jF76muWZUMKV2IoTjq2h2NKNk0N0AYK1SLlrvJt8j-d_feWHNRmy2aPjIJiJzFG5kys3EoPFT7YT1ch0tvLyRmTpUt9N9St5FYxK74xtqBEaXAz3QfP-bSk110ZKqOgxPD2S_KFZw0/s400/image614-11.gif)
![[差し込み文書]-[結果のプレビュー]をクリック](https://blogger.googleusercontent.com/img/b/R29vZ2xl/AVvXsEg6opvLehY1MzvjnVjOE6M_5wSJlmVvKGL80Y1QDHysz4zO3HIQfIKV-tYKd5p3qaSSM6fCgJPbzjXrWHsdZKe3ABg50prCXL9b6au4bwstSkXviJBpKvR8HjfBM11ZdfEsxG78nIkjpiGU/s400/image614-12.gif)

![[完了と差し込み]-[文章の印刷]をクリック](https://blogger.googleusercontent.com/img/b/R29vZ2xl/AVvXsEgjjhWFS_idYWMCKmpJqN8WHm0gvOU5-nfOqscPucV2VmSH82SyOZ0aAHIkVTL8A7ILgIs6gPEKDAsoWQuV9R03decqIGbLbYs-3KBRBjzZEam9CyPhxp441BGh6K3V-pu2cAWDcGfThFGX/s400/image614-14.gif)