Word2013で差し込み印刷ウィザードでラベルを作成するの、手順3/4です。
手順2/4へ戻る
次へ:ラベルの配置をクリックします。
「ラベルの配置 まだレベルのレイアウトを行っていない場合は、用紙の最初のラベルを使用してレイアウトを行います。ラベルに宛先の情報を追加するには、ラベルで情報を追加する場所をクリックし、次のいずれかのアイテムをクリックしてください。」で[差し込みフィールドの挿入]をクリックします。
差し込みフィールドの挿入ダイアログボックスが開きます。
今回の場合、[〒]→ [挿入ボタン]→[住所]→ [挿入ボタン]→[氏名]→ [挿入ボタン]の順にクリックし閉じます。
ラベルには下のように配置されるので、見やすいように配置しなおします。
下のように1行おきにして、氏名のフォントサイズを大きくし、「様」を追加しました。
1.「ラベルの置換 次のボタンをクリックすると、最初のラベルのレイアウトをページの別のラベルにコピーできます。」部分の[すべてのラベルの更新]をクリックします。
2.次へ:ラベルのプレビュー表示をクリックします。
手順4/4へ

![[差し込みフィールドの挿入]をクリック](https://blogger.googleusercontent.com/img/b/R29vZ2xl/AVvXsEgKoif7LtKrxoVvTnP161a4IqyIgh2CwoGjlvE01akJJnyhn5FkcpcTQaJW2Dy5GdJ6jBheNABuhPFjpYoxwY3lPd2cpgDgTE2FlD9zsgWoPf2zwQcdU40tZ4PokwGYsXR2D1GryJyv2JQN/s400/image620-12.gif)


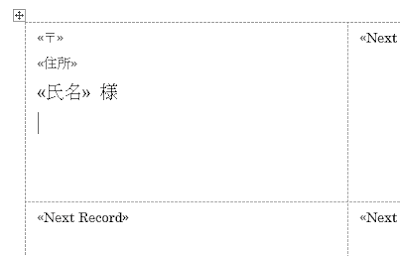
![[すべてのラベルの更新]をクリック](https://blogger.googleusercontent.com/img/b/R29vZ2xl/AVvXsEji7j77XUcFMxjOmHPSIotg_z3fLD9lNkQdVW8UA6SjQUFt-CQyMsXJ8M2edS5mByd4Mwk_hmoixx1pT6vch0cUFEOSkQ-jOYEHRCyYOLua7M8Fx9_KowmdwzALZRRYGvicvx09iNFW0xde/s640/image620-16.gif)