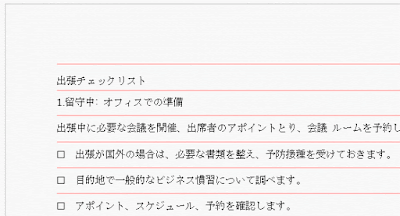Word2013のオートシェイプで、ずれない便箋を作成する方法です。
リボンの[表示]-表示グループの[グリッド線]にチェックを入れます。
グリッド線が表示されました。
文書の行と合っていない場合、「グリッドの間隔を設定します - Word2013の使い方」を参照してください。
リボンの[挿入]-[図形]-[直線]を選択します。
オートシェイプの直線をグリッドに合わせ配置します。
ここでは分かり易いように、線色を赤にしています。
直線をコピーし、行のグリッドに合わせ配置します。
オートシェイプはグリッドに合わせ移動するので、矢印キーで位置合わせができます。
一番上はグリッドが表示されていないので、直線をコピーし追加します。
全ての直線を、ShiftキーかCtrlキーを押しながらクリックし選択します。
Ctrl + x キーで[切り取り]を行います。
リボンの[挿入]-[ヘッダー]をクリックし、表示されるメニューから[ヘッダーの編集]を選択します。
Ctrl + v キーで[貼り付け]を行い、グリッド線に合わせ、オートシェイプを配置します。
リボンの[ヘッダー/フッターツール]ー[デザイン]の[ヘッダーとフッターを閉じる]をクリックします。
リボンの[表示]-[グリッド線]のチェックを外します。
これでオートシェイプを使った便箋ができました。
ヘッダーにオートシェイプを配置しているので、文書に改行等を入力しても、便箋の罫線はずれません。
![表示グループの[グリッド線]にチェック](https://blogger.googleusercontent.com/img/b/R29vZ2xl/AVvXsEglYUeFqPheiwDZnpoeVyuPdnBt2l7DMOwpBx198D20NCJpeWW92a9X8nMam2O6dk9EfkFG9ImhZbLZ62yh678MmKZd8YvfnnOYpN8P-75ju8rUp4a4pYb6TZPeaWiMn4yxuqbAFGzFJuEo/s400/image644-0.gif)

![[図形]-[直線]を選択](https://blogger.googleusercontent.com/img/b/R29vZ2xl/AVvXsEgFTNk30NLOItzrFOVFcTiunkWrlRjQFWrp9BnsJYvL8fEfgs_8HkBIUN7nXspzgEcremceXSSbjDpVG9Kzlzh714yNmG0u9NCChxo_NTXap0y88A2rmqa-gI-t4Jld5wb3tP4FgkBDrwuz/s400/image644-2.gif)

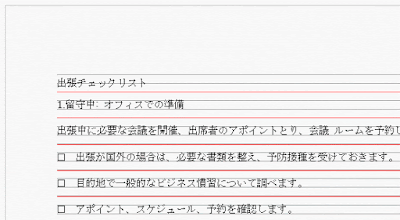

![Ctrl + x キーで[切り取り]](https://blogger.googleusercontent.com/img/b/R29vZ2xl/AVvXsEiAEPhxFGbh0OReVCveJ70eibDmRxj3KZV7vMOq_2nncv3OBISc1Tszaf9pV3Chry-7G2fX9AbmE5XYfXV_X1Ibb9W5mLeY_CFv9IgBGvl49FwJdzdZWUKOZ1a01PzevE6BU8gKsZq2QtcZ/s400/image644-6.gif)
![[ヘッダーの編集]を選択](https://blogger.googleusercontent.com/img/b/R29vZ2xl/AVvXsEgP9ctvkgJHt-4qjYjtK6Nw6Lhea4r-fzztJXuT1xTTYv-aNBkSgQTa3W5Uv7ZZxRRPnXaivcFTc1GR5ZacDfa_aLrkd9DdQFLxUXi4-zmDz7W6asL9Tnj8h-huPsgXbecGt-8cDd2NAv6W/s400/image644-7.gif)
![Ctrl + v キーで[貼り付け]](https://blogger.googleusercontent.com/img/b/R29vZ2xl/AVvXsEiKRci3kctqcx0hEW2v2KZsK4RGvt0zFBH2fausdTWj2mPuxGPghQ1qwsk-JAuKJtDpU4OHTeU6TmWkeMAxsnXXCtWdEeFSr35NiFGC9kCuVAf7z_HH2OptKSlRhUaeSsHJp3tTVT7LLT-N/s400/image644-8.gif)
![[ヘッダーとフッターを閉じる]をクリック](https://blogger.googleusercontent.com/img/b/R29vZ2xl/AVvXsEhw3mp55c2NDf4drApmklbFUNV4vFMYifmD2_p3N7pDOamSokUwD7TU4PSnJ1vzE97_DURUfgd4n290sVqJIV8XHy_Cne2CtOXNqZonhWNOEHz7GRNIJhT_Lh532C7W9Q-vtQkRmITm5emZ/s400/image644-10.gif)
![[グリッド線]のチェックを外す](https://blogger.googleusercontent.com/img/b/R29vZ2xl/AVvXsEgqT4UDPAxQUI3zhacmx-D5WpRtEV_WiOuBDk9UgudYPP3P8iTmFh0MkVo_-UCR1NcbpC7s9k6wi61dU06KkYMIEUj7hIpsCSxo3w_rnuyTddmp63-SiNKJ8cSh58EipA1pQSNUL4o06-Wd/s400/image644-11.gif)