Word2013で、入力済みの文章を表にする方法です。
表にする文章を選択します。
リボンの[挿入]-[表]-[文字列を表にする]をクリックします。
文字列を表にするのヒントです「1つの列に入っているテキストを複数の列に分割します。たとえば、氏名の列を姓と名の列に分割できます。固定の長さで区切ることも、カンマやピリオドなどの記号で区切ることもできます。」
文字列を表にするダイアログボックスが開きます。
表のサイズの列数を1で表にします。
1列の表が作成できました。
今度は2列で表にします。
文字列の途中で区切られるのではなく、段落単位で2列の表になりました。
タブで区切られた文章です。
これを表にすると、列幅は調整する必要がありますが、正しく区切られた表になりました。
スペースで区切られた文章です。
これを表にすると1列の表になり、品番と販売数で区切ることはできませんでした。

![[文字列を表にする]をクリック](https://blogger.googleusercontent.com/img/b/R29vZ2xl/AVvXsEgnSDxGzHjwZ_PCNzQMovk7O2kgA82OyzMZ95y8i3eH6nBCeGLfySxWrncxQeQDwcB-0zlrIK6M5HR1FkG2QhxeVdT2SRO0cPwu7OqMhh0_Z_9tmzYRnsOYIgdinHnhjOHMk2IRZyRIsENA/s400/image653-2.gif)




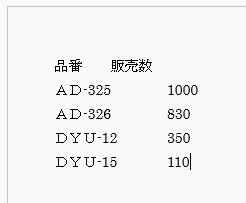

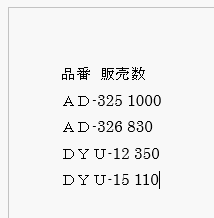






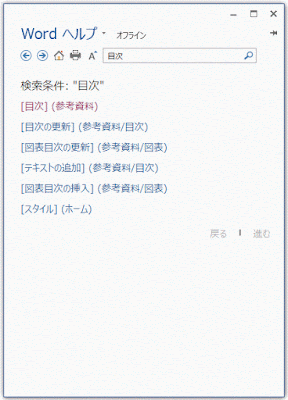





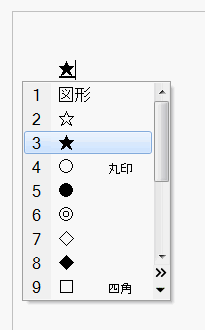

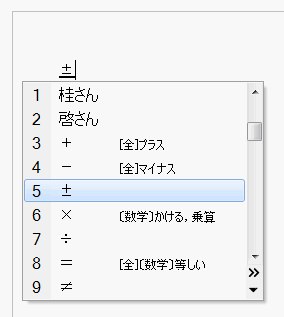


![[図形]-基本図形部分の括弧を選択](https://blogger.googleusercontent.com/img/b/R29vZ2xl/AVvXsEhx6Up3EW2agS0xkbOvY_TaLu1kvDxjjg4TsUMrrjy8mbsByvT8XsWENsroZcYAO0VgWlJoiuFtXedsvNcpnZ-yh7iw_RDmnx9uqm0xKZ9dBYlW6tzjoOTv7gBkNm4Zx0_-M4NeB7rA9H7A/s400/image651-1.gif)



![[図形の枠線]で、色や太さを設定](https://blogger.googleusercontent.com/img/b/R29vZ2xl/AVvXsEg7cMo_j7TkIW3e0IHYW7k0GnYVH-t7fygPU4Wao9KVPeeh-UI_xTNYfm7TgzmDk8kSh0DC5gGB9ogvKQ6HSJwD7VimKtsVe8y37hTFA9CwGApNjkahaosZzHK9CtqXrBUbMruqV4lL9FWT/s400/image651-6.gif)

![[記号と特殊文字]をクリック](https://blogger.googleusercontent.com/img/b/R29vZ2xl/AVvXsEgv5HVmbUuDZYRdcYTJ7mKbfyOCvYLMYRadHC00Yg5NvGC9U40Tza9Wlx6TAhNJbKnU39zxlcMxiSRjHpJ6XnqfQPReT67mBdSCi97NQMQGoBWfelWluT7N1o1JOsXHSlG1VVr_87Q-Hmub/s400/image649-1.gif)
![[その他の記号]をクリック](https://blogger.googleusercontent.com/img/b/R29vZ2xl/AVvXsEgS2EdWIF-JNuzwHiEqsqfvhVsjDzKde4xPgDovuWFRnqJAhGDxSykca9XhECSrGdMJP7Opt0b2xb-ErnTzwvy9kBA3nlnrTOVsGwC261EewdhRTKiuoG7Jo7tTkePpUGx3Qy4bHEsgGiwv/s400/image649-2.gif)



![[見開きページ]を選択](https://blogger.googleusercontent.com/img/b/R29vZ2xl/AVvXsEgzTsbFfeYvkbpefaj0-lpRpXLC39i8mYvYg-wy3jekHlo3LHY_3veF15Dzh-pgsoUK0NsciYCkzoCcoRebXdzdKNo3LZoLgV1IGhUZy-5cvm7OH3Da5ilE9UlHeh647ym5DFlaxWqlJ8Wq/s400/image648-1.gif)

![印刷の形式部分のコンボボックスから[見開きページ]を選択](https://blogger.googleusercontent.com/img/b/R29vZ2xl/AVvXsEjEBNyQ60jAGl3b3-E6SNHF7V0K6bOSgSEz7gT_ohZ12piuayk6iPevWV2441vAU6dZs8X8Zspl2MhZZ67t_f1L16lu3wGJ-ncMx2MXqDBYQ59L4vtbmpbABdPasiT51MumTrfT-XlmobO-/s400/image648-3.gif)

![ページ設定の余白の[内側]を小さくする](https://blogger.googleusercontent.com/img/b/R29vZ2xl/AVvXsEifDyMvz_14AxH6_F8IWlZa7Mjz-VnWscRCk5AQGwYhS9PDiP2PDEBkxzFtk0086L0xTzrcF-NdwnhzBQ-E9XYWLSUs9mKQ2JYBmdekGwWoSI1NMqXuRTzDmvUohHw7nhpTOOD8KPp-Fhjx/s400/image648-5.gif)

![ページ設定の余白の[外側]を小さくする](https://blogger.googleusercontent.com/img/b/R29vZ2xl/AVvXsEjb8MQCxjFTf6iqnu-C8RBSWKW16O5vwbz77KbE7O8SySi6_ioGNX756tIS42PgtbB3UXApPiivNU6UKLdoSPUHQfamttL0Cj5cT12rnE-_EaFtKpB_-uMbYuZSLGCHyR0XpnWGpuSZk50S/s400/image648-8.gif)






