Word2013でパスワードを設定し暗号化する方法です。
リボンの[ファイル]をクリックし、左メニューの[情報]を選択、[文書の保護]をクリックします。
文書の保護のヒントです「この文書に対してユーザーが行える変更の種類を管理します。」
表示されるメニューの「パスワードを使用して暗号化」をクリックします。
パスワードを使用して暗号化のヒントです「この文書をパスワードで保護します」
ドキュメントの暗号化ダイアログが開きます。
「このファイルの内容を暗号化します 注意:忘れてしまったパスワードを回復することはできません。パスワードと、それに対するドキュメント名を一覧にして、安全な場所に保管することをお勧めします。(パスワードは、大文字と小文字が区別されることに注意してください。)」でパスワード欄に入力します。
パスワードの確認ダイアログが開きます。
パスワードの再入力欄にもう一度同じパスワードを入力します。
文書の保護の背景が黄色になり「この文書を開くには、パスワードが必要です」に変わります。
このブックを閉じ再度開くと、パスワードダイアログが開きます。
登録したパスワードを正確に入力します。
スポンサーリンク
2014年1月31日金曜日
2014年1月24日金曜日
透かし画像を入れる - Word2013使い方
Word2013で透かし画像を入れる方法です。
リボンの[デザイン]-ページの背景グループの[透かし]をクリックします。
表示されるリストの[ユーザー設定の透かし]をクリックします。
透かしダイアログが開きます。
[図]を選択し[図の選択]ボタンをクリックします。
画像の挿入ダイアログが開くので画像ファイルを選択します。
透かし画像が全ページに入ります。
リボンの[デザイン]-ページの背景グループの[透かし]をクリックします。
表示されるリストの[ユーザー設定の透かし]をクリックします。
透かしダイアログが開きます。
[図]を選択し[図の選択]ボタンをクリックします。
画像の挿入ダイアログが開くので画像ファイルを選択します。
透かし画像が全ページに入ります。
2014年1月21日火曜日
透かしを入れる - Word2013使い方
Word2013で透かし文字を挿入する方法です。
リボンの[デザイン]-ページの背景グループの[透かし]をクリックします。
透かしのヒントです「ページ内容の背景として機密や緊急などの透かし文字を追加します。透かし文字を付けておくと、内容の可読性を損なうことなく、取り扱いに注意が必要であることを伝えられます。」
ここでは既に用意されている文字を使います。
リストが表示されるので選択します。
社外秘の透かしを挿入しました。
リボンの[デザイン]-ページの背景グループの[透かし]をクリックします。
透かしのヒントです「ページ内容の背景として機密や緊急などの透かし文字を追加します。透かし文字を付けておくと、内容の可読性を損なうことなく、取り扱いに注意が必要であることを伝えられます。」
ここでは既に用意されている文字を使います。
リストが表示されるので選択します。
社外秘の透かしを挿入しました。
2014年1月20日月曜日
プロパティで読み取り専用にする - Word2013使い方
ファイルのプロパティで読み取り専用にする方法です。
[全般]タブの一番下[属性]部分の[読み取り専用]のチェックをONにします。
Word2013でファイルを開くと、上部のファイル名に[読み取り専用]と表示されています。
編集するにはメニューの[表示]-[文書の編集]をクリックします。
文書の編集のヒントです「印刷レイアウトに切り替え、このドキュメントを変更したり、編集ツールをつかえたりするようにします。
- ファイルエクスプローラーを開き、読み取り専用にするファイル上で右クリックします。
- 表示されるメニューから[プロパティ]をクリックします。
[全般]タブの一番下[属性]部分の[読み取り専用]のチェックをONにします。
Word2013でファイルを開くと、上部のファイル名に[読み取り専用]と表示されています。
編集するにはメニューの[表示]-[文書の編集]をクリックします。
文書の編集のヒントです「印刷レイアウトに切り替え、このドキュメントを変更したり、編集ツールをつかえたりするようにします。
2014年1月19日日曜日
読み取り専用で保存 - Word2013使い方
Word2013で文書を読み取り専用で保存する方法です。
1.リボンの[ファイル]をクリックし、左パネルの[情報]をクリックします。
2.[文章の保護]をクリックします。
3.表示されるメニューの[最終版にする 文章を最終版とし、読み取り専用に設定します]をクリックします。
「この文章は、最終版として設定されてから保存されます。」とダイアログが表示されるので問題なければ[はい]をクリックします。
「このドキュメントは、編集が完了した最終版として設定されました。 ドキュメントが最終版として設定されると、”状態”プロパティが”最終版”に設定され、入力できなくなり、編集コマンドも使用できなくなります。また、校正マークは表示されなくなります。ドキュメントが最終版として設定されている場合、ステータスバーに[最終版]アイコンが表示されます。」ダイアログが表示されます。
最終版として保存したファイルを開くと、ファイル名に[読み取り専用]と表示されます。
「最終版 この文章は、編集を防ぐため、作成者によって最終版として設定されています。」の[編集する]をクリックすると編集できます。
1.リボンの[ファイル]をクリックし、左パネルの[情報]をクリックします。
2.[文章の保護]をクリックします。
3.表示されるメニューの[最終版にする 文章を最終版とし、読み取り専用に設定します]をクリックします。
「この文章は、最終版として設定されてから保存されます。」とダイアログが表示されるので問題なければ[はい]をクリックします。
「このドキュメントは、編集が完了した最終版として設定されました。 ドキュメントが最終版として設定されると、”状態”プロパティが”最終版”に設定され、入力できなくなり、編集コマンドも使用できなくなります。また、校正マークは表示されなくなります。ドキュメントが最終版として設定されている場合、ステータスバーに[最終版]アイコンが表示されます。」ダイアログが表示されます。
最終版として保存したファイルを開くと、ファイル名に[読み取り専用]と表示されます。
「最終版 この文章は、編集を防ぐため、作成者によって最終版として設定されています。」の[編集する]をクリックすると編集できます。
2014年1月18日土曜日
文字書式 - Word2013使い方
Word2013リボンの文字書式の説明です。リボンの[ホーム]-フォントグループです。
- フォントとフォントサイズ
- フォントサイズの拡大
- フォントサイズの縮小
- 文字種の変換(大文字・小文字・全角・半角など)
- すべての書式をクリア
- ルビ(ふりがな-読み方を文字上に表示)
- 囲み線
- 太字
- 斜体
- 下線(種類を選択できます)
- 取り消し線
- 下付き
- 上付き
- 文字の効果と体裁
- 蛍光ペンの色
- フォントの色
- 文字の網かけ
- 囲い文字
2014年1月17日金曜日
用紙サイズの変更 - Word2013使い方
Word2013で用紙サイズを変更する方法です。
■方法1
リボンの[ページレイアウト]-ページ設定グループの[サイズ]をクリックします。
表示されるリストから選択します。
■2
リボンの[ページレイアウト]ページ設定グループの右下の小さなボタンをクリックします。
ページ設定ダイアログが表示されます。[用紙]タブにし用紙サイズを入力します。
■方法1
リボンの[ページレイアウト]-ページ設定グループの[サイズ]をクリックします。
表示されるリストから選択します。
■2
リボンの[ページレイアウト]ページ設定グループの右下の小さなボタンをクリックします。
ページ設定ダイアログが表示されます。[用紙]タブにし用紙サイズを入力します。
2014年1月15日水曜日
クリップアート挿入 - Word2013使い方
Word2013でクリップアートの使用方法です。
Word2013になり以前あった[クリップアート]ボタンがなくなりました。下記の方法で行います。
リボンの[挿入]-図グループ[オフライン画像]をクリックします。
オフライン画像のヒントです「オンラインのさまざまな場所から画像を見つけて挿入します。」
画像の挿入ダイアログが開きます。
Office.com クリップアート 無料の写真とイラスト部分に検索ワードを入力します。
検索結果一覧クリップアートが表示されるので、クリップアートを選択し[挿入]ボタンをクリックします。
クリップアートが挿入できました。オートシェイプと同じ方法で位置やサイズを変更できます。
Word2013になり以前あった[クリップアート]ボタンがなくなりました。下記の方法で行います。
リボンの[挿入]-図グループ[オフライン画像]をクリックします。
オフライン画像のヒントです「オンラインのさまざまな場所から画像を見つけて挿入します。」
画像の挿入ダイアログが開きます。
Office.com クリップアート 無料の写真とイラスト部分に検索ワードを入力します。
検索結果一覧クリップアートが表示されるので、クリップアートを選択し[挿入]ボタンをクリックします。
クリップアートが挿入できました。オートシェイプと同じ方法で位置やサイズを変更できます。
2014年1月14日火曜日
ルーラーで余白調整する - Word2013使い方
Word2013のルーラーで余白調整する方法です。
ルーラーが表示されていない場合、リボンの[表示]-表示グループ[ルーラー]のチェックをONにします。
左余白の調整は、上部ルーラーの灰色と白色の境目にマウスを移動します。マウスポインタが左右矢印になるので、ドラッグし調整します。
上余白の調整は、左部ルーラーの灰色と白色の境目にマウスを移動します。マウスポインタが上下矢印になるので、ドラッグし調整します。
ルーラーが表示されていない場合、リボンの[表示]-表示グループ[ルーラー]のチェックをONにします。
左余白の調整は、上部ルーラーの灰色と白色の境目にマウスを移動します。マウスポインタが左右矢印になるので、ドラッグし調整します。
上余白の調整は、左部ルーラーの灰色と白色の境目にマウスを移動します。マウスポインタが上下矢印になるので、ドラッグし調整します。
2014年1月13日月曜日
オートコレクト変更・設定 - Word2013使い方
Word2013でオートコレクトの変更・設定を行う方法です。 オートコレクトはお節介機能とも言われ、勝手に大文字になったりし、最初はとまどう機能です。
リボンの[ファイル]-[オプション]をクリックします。
Wordのオプションダイアログが開きます。
左パネルの[文書校正]をクリックし、オートコレクトのオプション「入力したテキストの修正と書式設定に関するオプションを変更します。」部分の[オートコレクトのオプション]ボタンをクリックします。
オートコレクトダイアログが開きます。
オートコレクトタブで下記の設定ができます。
- [オートコレクト オプション]ボタンを表示する
- 2文字目を小文字にする
- 文の先頭文字を大文字にする
- 表のセルの先頭文字を大文字にする
- 曜日の先頭文字を大文字にする
- CapsLockキーの押し間違いを修正する
- 入力中に自動修正する
2014年1月12日日曜日
改ページ - Word2013使い方
Word2013で次のページに移動する方法です。
文章の途中で次のページに移動する場合、下のようにEnterキーを連続入力することがありますが。
1のように前ページに行を入力し追加した場合、2のように次ページに入力されている文章もズレます。
しかし、改ページしたい位置で Ctrl+Enterキー(Ctrlを押しながらEnterキーを押す)を入力するとカーソルは次ページに移動し入力できるようになります。
Ctrl+Enterキーで改ページした場合、1のように前ページに入力しても、2のように次のページの文はズレません。
文章の途中で次のページに移動する場合、下のようにEnterキーを連続入力することがありますが。
1のように前ページに行を入力し追加した場合、2のように次ページに入力されている文章もズレます。
しかし、改ページしたい位置で Ctrl+Enterキー(Ctrlを押しながらEnterキーを押す)を入力するとカーソルは次ページに移動し入力できるようになります。
Ctrl+Enterキーで改ページした場合、1のように前ページに入力しても、2のように次のページの文はズレません。
2014年1月8日水曜日
年賀状文面作成 - Word2013使い方
Word2013で年賀状の文面を作成します。
リボンの[差し込み文書]-[はがき印刷]-[文面の作成]をクリックします。
はがき文面印刷ウィザードが始まります。
「始めましょう はがきの文面の作成をお手伝いするウィザードです。年賀状、著中見舞い、招待状などの各種あいさつ状を簡単に作成することができます。 」で[次へ]ボタンをクリックします。
「はがきの文面を選びます はがきの文面を選択してください」で[年賀状]を選択します。
「レイアウトを選びます レイアウトを選択してください」で表示するレイアウトのタイプ(伝統的・ポピュラー・かわいい・すべて)を選択し、レイアウトを選択します。
「題字を選びます 題字を選択してください」で表示されているデザインから題字を選択します。
「イラストを選びます イラストを選択してください」で表示されているリストからイラストを選択します。
「あいさつ文を選びます あいさつ文を選択してください」でデザインから選択します。
「差出人の住所を入力します 差出人情報を入力してください」で差出人を印刷する場合は、チェックボックスをONにし、氏名や住所を入力します。
「終了です 設定は終了しました。 作成したはがき文面を編集するには、[はがき文面印刷]タブの[編集]グループから[デザインの変更]コマンドを使用してください。」で[完了]ボタンをクリックし完了です。
完成したWord2013の年賀状です。
リボンの[差し込み文書]-[はがき印刷]-[文面の作成]をクリックします。
はがき文面印刷ウィザードが始まります。
「始めましょう はがきの文面の作成をお手伝いするウィザードです。年賀状、著中見舞い、招待状などの各種あいさつ状を簡単に作成することができます。 」で[次へ]ボタンをクリックします。
「はがきの文面を選びます はがきの文面を選択してください」で[年賀状]を選択します。
「レイアウトを選びます レイアウトを選択してください」で表示するレイアウトのタイプ(伝統的・ポピュラー・かわいい・すべて)を選択し、レイアウトを選択します。
「題字を選びます 題字を選択してください」で表示されているデザインから題字を選択します。
「イラストを選びます イラストを選択してください」で表示されているリストからイラストを選択します。
「あいさつ文を選びます あいさつ文を選択してください」でデザインから選択します。
「差出人の住所を入力します 差出人情報を入力してください」で差出人を印刷する場合は、チェックボックスをONにし、氏名や住所を入力します。
「終了です 設定は終了しました。 作成したはがき文面を編集するには、[はがき文面印刷]タブの[編集]グループから[デザインの変更]コマンドを使用してください。」で[完了]ボタンをクリックし完了です。
完成したWord2013の年賀状です。
2014年1月6日月曜日
表の罫線を変更する - Word2013(ワード2013)の使い方
Word2013で表の罫線を変更する方法です。
表の一部分の罫線を変更します。
リボンの[表ツール]-[デザイン]-飾り枠グループの[罫線の書式設定]をクリックします。
罫線の書式設定のヒントです「表のそれぞれの罫線に書式を適用します。罫線の見た目を変える場合は、スタイル、幅、ペン色メニューを使います。
マウスポインターがペンになるので、引きたい位置をドラッグします。
表の一部分の罫線を変更することができました。
- 表の左上のアイコンをクリックし表全体を選択します。
- リボンの[表ツール]-[デザイン]-飾り枠グループの[デザイン]で罫線の種類・太さ・線色を変更します。
表の一部分の罫線を変更します。
リボンの[表ツール]-[デザイン]-飾り枠グループの[罫線の書式設定]をクリックします。
罫線の書式設定のヒントです「表のそれぞれの罫線に書式を適用します。罫線の見た目を変える場合は、スタイル、幅、ペン色メニューを使います。
マウスポインターがペンになるので、引きたい位置をドラッグします。
表の一部分の罫線を変更することができました。
登録:
コメント (Atom)
![[文書の保護]をクリック](https://blogger.googleusercontent.com/img/b/R29vZ2xl/AVvXsEjAbO8da5WBNZnZdeXFSbd14pnQRDUfDkkRcpUu24Q1yMV0O3gg8bEd8tYosc0EeJy72kwe003FOj-okzX_Uet4fsRi7b_5k_7hcOIFwq3UUbBh_mM9KFvS5pI3IzkhZgvEhJik_aMDj53R/s1600/image124-1.gif)









![背景グループの[透かし]をクリック](https://blogger.googleusercontent.com/img/b/R29vZ2xl/AVvXsEii5BEGHzrCHAe50pgv_GFksqqhi7RSYuKkOdgWFwfeZ6fqov9EK2ddX4-xpUSfSiIsnFC8Fa14JTdnusfXo4pTFH9-QuhOPvpXlO8f8fPfUPK8OuvLeQfxFD6ysWXGjdtoFsKRKE9xGpZf/s1600/image122-1.gif)




![ファイル名に[読み取り専用]と表示](https://blogger.googleusercontent.com/img/b/R29vZ2xl/AVvXsEiDslz9nGpCNI3qzANuMEU4QyxHP8YEdza5nxyQeqhTVEpv6kL3G8STsXAOOqJ3TRfA_yhl-dkKckipfTR7KDVD9QoZ0qnpLRlUOATtwd8M27tlX_aPGwK5p53RpOPJbLOfNcsjKDRGbUIl/s1600/image121-3.gif)




![ファイル名に[読み取り専用]と表示されます](https://blogger.googleusercontent.com/img/b/R29vZ2xl/AVvXsEgQj7GJdygT7uci87gNSXf0WcDKWJTXvjcyecnONyTqDDkz0fD8a7hr1wjfmG0hUhevoeKSy2vlGRRQQL-1CISyAfDigye8TawPF5e9JZbZWQqKetDlcXcnq_hM6ys0xEWkyjwF-Muo2CRF/s1600/image120-4.gif)
![リボンの[ホーム]-フォントグループ](https://blogger.googleusercontent.com/img/b/R29vZ2xl/AVvXsEiUn6Cg12cgYAhRH9y5rUm4t6vvDf3QISmQCmCaIxoD0xfzkMmW20oXIZ6pqK6P94varmVlNEShKr__oO6CQGZ1yGzKjP3OXz8FkREsVK45zZxNXPn5yQ4CdIUN2Whc5SqB-hbNHhTkXyUG/s1600/image119-1.gif)
![ページ設定グループの[サイズ]をクリック](https://blogger.googleusercontent.com/img/b/R29vZ2xl/AVvXsEgXhtG2QfuUIxr9LPWM785rYILTiXV7XkviG1wUVgXhlk1ZvGu12tw-Q6BdnC6c1adwtAc-10AUCsDW5W8Rjo58nsZBeytuMV5Zz7awqrO84MZWULeatXtpyFuab1rutxLafX7xmboF7VAp/s1600/image118-1.gif)


![リボンの[挿入]-図グループ[オフライン画像]をクリック](https://blogger.googleusercontent.com/img/b/R29vZ2xl/AVvXsEjSsq8jAEJ3GqWan5O98a87VGHUViNbNBhxYwzgg3tcKw4-NtOd6dcKMakI9lSEyFaIoVKq5LFbTG_CRSk2SE0HvgZqAQM5W-Otridw5v4vr9Ff8XgQzHJxh212iCztcoGeoUbVM9ykZA-Q/s320/image117-1.gif)



![表示グループ[ルーラー]のチェックをONにします](https://blogger.googleusercontent.com/img/b/R29vZ2xl/AVvXsEglevwu33o8WR0ZuToXfzuVMjOaReJR4ZLdo2Xw5oL2OHwZUOP6Hp5KePtkiwLjaVqL8d46oIT2mq6mCjkw0654-r0Bko2N8z9zZlVdFY6rjJAajHNc-DD5AigYHUZItgCny71NQ-UZ8M5u/s1600/image116-0.gif)
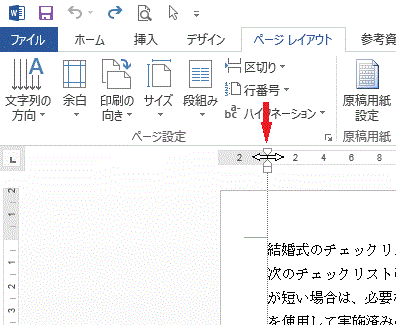

![[ファイル]-[オプション]をクリック](https://blogger.googleusercontent.com/img/b/R29vZ2xl/AVvXsEgh5TY9idYKLuDJrNZ-pxoV6Jlr0FiuBaMtp094rwejVfsNhUBAFiRaMM9w8dviJVeVZXuFssDyj7vqyf1PF-JnK15RU9a508H8alKDZWJ1oYvgP26FGbBAAR4o6KN0jXo05WTy31z44r85/s400/image115-1.gif)






![[差し込み文書]-[はがき印刷]-[文面の作成]をクリック](https://blogger.googleusercontent.com/img/b/R29vZ2xl/AVvXsEiP6qn8F6Boq2LE-Oudtgymtjk445ClTDjS5vQ7tomGwW1ASgMfRDYjfGMUm20jcXRKv-YdEk1Az-3-BR4-7RVVoSJLP1cbCCiOVjxZwMaaKP53QJrJVl3sRyfV2v2BdJgGQn7gJkRCLEh2/s1600/image113-1.gif)

![[年賀状]選択](https://blogger.googleusercontent.com/img/b/R29vZ2xl/AVvXsEizz4IRphXpeID_7mSwJGENZmugS4Lr1mQYwoYzqdT6-w6eNmDmKoQwpWgQUfZXNSjBtUznk6lHZeEQ__hvcnV7dPBMCN2W2M2eFXwqsQdqCSQR1Cae3FpSCwx2Q_sS0Twl6SOiRwgu59F6/s1600/image113-3.gif)





![[完了]ボタンクリック](https://blogger.googleusercontent.com/img/b/R29vZ2xl/AVvXsEixpZr2Or_0Gn81usqjnhb5jyIUqOcopeDUrQdkp8agX2kMD59fzr8qkJSBDMZTdkRnv4-MJnv6WHOysd8OMlSep5hSZNunTFg-H1-Mmt-wBHA7k9omtGQChbXVYgT5ab7on4WikZ-7HLxV/s1600/image113-9.gif)

![飾り枠グループの[デザイン]で罫線の種類・太さ・線色を変更します](https://blogger.googleusercontent.com/img/b/R29vZ2xl/AVvXsEiExWfRiUmoSD59GsHkgmtLyTh3Zlfa1p1yIDQTtzVxYzhN0gRu9oK4w3ZBhfCINLAniBr-wtnQl5_ME9xPgUadFPHTZaf4RBuSGXItS1lGIrq0B45UAyLZOEglIBnninT7oCjfAFSVPs92/s1600/image112-1.gif)



