Wordのリボンに新しいタブ・グループ・ボタンを追加する方法です。
リボンの上で右クリックし、表示されるメニューの[リボンのユーザー設定]をクリックします。Wordのオプションが開きます。
1.[新しいタブ]ボタンをクリックします。
2.[名前の変更] ボタンをクリックし、タブの名前を変更します。同時に新しいグループも作成できるので名前を変更します。
3.さらにグループを追加する場合は[新しいグループ]ボタンをクリックします。
ここでは「Myタブ」と「Myグループ1」を作成しました。
グループにボタンを追加する
追加したグループを選択した状態で、左の枠からコマンドを選択し[追加]ボタンをクリックします。これを繰り返し、ボタンを追加していきます。
ここでは、Excelボタンを追加しました。
[OK]ボタンをクリックし、オプション画面を閉じます。
これでWordのリボンに、新しいタブ・グループ・ボタンが表示されます。
タブ位置を変更する
Wordのオプション画面でタブを選択し、右端にある上下ボタンで移動できます。
![[リボンのユーザー設定]をクリック](https://blogger.googleusercontent.com/img/b/R29vZ2xl/AVvXsEi3ZMHfnXxP19dLg-g7YA2B4lTk2fT5fd_prUk-V47miyc156TugStiWmKA6Nd8428RfNgCDgNxKJSqBXOM_VzTAqvkT2VA_Sk6UX1i-MhXamRSnXsr9UZZg9cg7sg2_29jBi2VppZShdw/s1600/image952-1.gif)
![[新しいタブ]ボタンをクリック](https://blogger.googleusercontent.com/img/b/R29vZ2xl/AVvXsEizzoDMTuT_KjruIoPRCFMaposHxeTmeyeACBloxLcaGPABqhrYvVeUIu5r8jqz2AfUNh5G5xmoe5zpd9H6eS5rwwJeDeFVZuDGEggwHO9uJr1LQnjrrm01TLUiwFs_O9Lo3OZJkRtobUE/s1600/image952-2.gif)





![リボンの[ファイル]をクリックする](https://blogger.googleusercontent.com/img/b/R29vZ2xl/AVvXsEj_LMplwjoAEbHWJ88KGY8P_yQRoOymFrUzwKrzzflBdEH4tdDiezcuGxgJ_BejpY-7JvK2LiwQNxQbz5CDSFUmfZ_C52b8M-gOhBrRFJCcv7GRdsEFPMaxDpYkDlr30fTFHL7IWwUSf40/s1600/image951-2.gif)
![メニューの[オプション]をクリックする](https://blogger.googleusercontent.com/img/b/R29vZ2xl/AVvXsEjKik008I0WEHgNKjTbQmVTNXUu0P5BAPFvnk6luZJ64lCvB_glDTnc68cqQyX5I0bN0TxM4-mosjJOyBTxbtl46Xgy_YcOoafwAAce6fN1KXAGapKmKeDqyN9Dlfkof7f0tbwpkMmfkOI/s1600/image951-3.gif)
![[ 隠し文字]のチェックを外す](https://blogger.googleusercontent.com/img/b/R29vZ2xl/AVvXsEg3JI7qwnRv_2EnttVDAcDDoqabhQUIco7qe99y7qciA6cqnK1q5T8huOdQBkcoe_4BNUjltG7GdMI90YT3BT_BQk5AE18fBMo-xUxpV4AHq0HHjW538R95X5hrqpsZL1nIHiNz7E7qqt8/s1600/image951-4.gif)


![[索引登録]をクリック](https://blogger.googleusercontent.com/img/b/R29vZ2xl/AVvXsEhwbYYrk8E1T0uBJ4jw5kC21dFq1H19CrsXEJfIAUC7Qiw_KyceCOyvK7ZSWUpPkicols8kYGmFvxD_kUEH_gB17Q1fPTrPeFmrrpx-TTSKydWn_OaKxk5_bs24x0UV56fB0buYDLH7obE/s1600/image950-1.gif)











![リボンの[挿入]~[表]~行と列を選択する](https://blogger.googleusercontent.com/img/b/R29vZ2xl/AVvXsEidyKYayi9hUnrIhwRBiSO_23YmWMCai7WNvwco5-XF8wPYhBy0FU-90wmzWSiKYOOsqe5JFJv3KIror1TbMSY4hKQtkb_ms4XMU1utbrBzugYEcmanecKb48VW_tkb8DVoW3tHPpnhAGg/s1600/image949-2.gif)


![[自動調整]~[文字列の幅に合わせる]を選択する](https://blogger.googleusercontent.com/img/b/R29vZ2xl/AVvXsEhwaf9DTWLO-CPo5zNkFeaYzah5Y8UhlRktGmEV4QucJDB_M3WVV4clLX8KxKP2x7kxWTs2f4LwXiP6EGBg8aTUAZwILAObm3mobtwytJJh8MT_cjsg-60ARl2tUExS-j4DZxMpPyE3eEc/s1600/image949-5.gif)


![図表グループの[図表目次の更新]をクリック](https://blogger.googleusercontent.com/img/b/R29vZ2xl/AVvXsEh5-W0bM7TlYdrGl12kJ79CvjF4R4CpMjW4xEIVEOaurrlzqe84KNAHDXPHRUStg4AgvKNh-RxsqSvw-1TawBAgNufSQOU2jroxyqoa2aA95LkGHESLgvBrnHb8Wi44TM099Yl6GbVXKTA/s1600/image948-1.gif)


![図表グループの[図表番号の挿入]をクリック](https://blogger.googleusercontent.com/img/b/R29vZ2xl/AVvXsEiS1KGoOAoM6vJb9i3Spu4K6EbANXCxGXB7UONlqx9Oj6ocSTc-yIQusSs_ECRRAsAp_6tW-8-Bo9a1WQfmi4AO740MwabfWtht0ERU2uwPrzVCnWD2d3BRSN95XXZKOJ__USGMJCuRCeI/s1600/image947-1.gif)


![図表グループの[図表目次の挿入]をクリック](https://blogger.googleusercontent.com/img/b/R29vZ2xl/AVvXsEhW8SHpR-TmTrwPd8JPsqBYRA9xZUAXlwJ4I8Q6BnAvnlxZsuFDH5qm4vWATrFC62qj1jtidFS9HhxN6yoIy3f966l2ZHvCjqJFdzwW_dy793_U7z6D432d7wXDDHKqQdP4Mbiy0mEhKZ8/s1600/image947-4.gif)



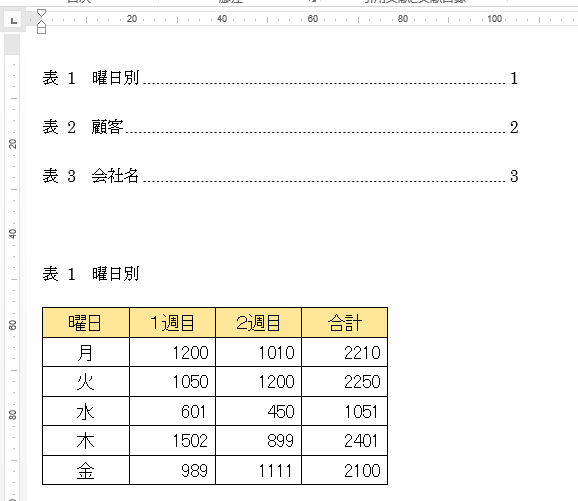
![[オブジェクト]をクリック](https://blogger.googleusercontent.com/img/b/R29vZ2xl/AVvXsEiPfw6p1kYsqc6qbOtWXap6D0V9tfY5ZhG41q9BwdPcb5lJzTQy8BRaYMFR7jNgxEyE8bvCMhKaHXKJl_TiGnBIVtwatShdEPmKMZ70GEbpLCExPSBbE3uB5hiLTiS_JtkK5_4VXt1v3VI/s1600/image946-1.gif)


![[アイコンで表示]にチェックを入れる](https://blogger.googleusercontent.com/img/b/R29vZ2xl/AVvXsEipfe-IWA77Tlp4RzwqB89DzjWVPVN-45iY67zz5DiVn6aYUZ6eYyV-h-Nj32sHrLDEXoofbcnfgmz34f3iMUYaTBX3IINYKytaJNTGIQrNABcPgQk37Y7B3hmGVcAxDUgykxQDnTO5tG0/s1600/image946-4.gif)
