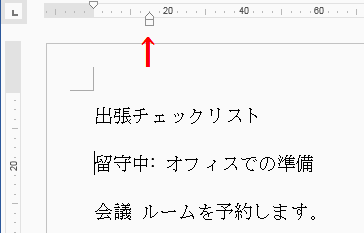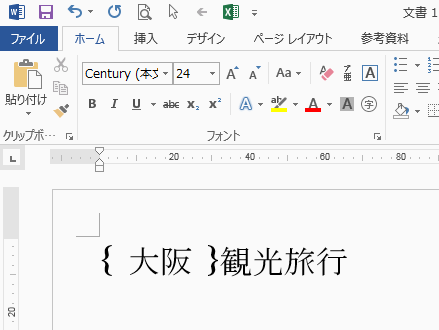Word2013で、箇条書きの先頭の書式を次の行でも自動的に設定する方法です。
リストの先頭にだけ書式を変更します。下画面では先頭の2文字をフォントサイズを大きく・太字・赤色に設定しました。
すると次の行でも自動的に同じ書式になります。
書式を設定を解除するには、Ctrl + スペースキーを押します。
設定すると、下のような箇条書きを簡単に入力できるようになります。
■箇条書きの先頭の書式を次の行でも自動的に設定します
リボンの[ファイル]をクリックします。
メニューの[オプション]をクリックします。
Wordのオプションが開きます。
1.メニューの[文章校正]をクリックします。
2.オートコレクトのオプション部分の[オートコレクトのオプション]ボタンをクリックします。
オートコレクトが開きます。
1.入力オートフォーマットタブを選択します。
2.入力中に自動で行う処理部分の[リストの始まりの書式を前のリストと同じにする]にチェックを入れます。
3.[OK]ボタンをクリックし設定完了です。
箇条書きの行頭文字(記号)と文章の間隔を広く/狭く調整する
箇条書きの開始番号を変更する
箇条書きの数字や記号のみ書式を変更する
箇条書きの段落番号を「10、20」や「100、200」にする




![リボンの[ファイル]をクリック](https://blogger.googleusercontent.com/img/b/R29vZ2xl/AVvXsEhRroZx1CgXm8lMRaZUK9S1U0Q-4AlvZpPJ_up1Y_DX_o0jWxRKOtAQylFKWLZLRVIgwDF3ZzNSABzUS6uCpcxGeJLPKrk61GiXIPTDeUovUthqvY7_LKzjVZFBhehvCtWWZxPw3JX31G8H/s1600/image763-5.gif)
![メニューの[オプション]をクリック](https://blogger.googleusercontent.com/img/b/R29vZ2xl/AVvXsEiJmGhbJo5C_yfVEdSAZz8gsmlM81pUvGw53pu2uKE1hFFSVbHswlFFZ7J9ZiS5mqFrvJ1efIdKzVfdMfWoDPVYuDV1u32ZkzCCO1n6xkEUCyYGcPM0mZqQaShXoTYwgunD1hM54lLRoy-i/s1600/image763-6.gif)
![[オートコレクトのオプション]ボタンをクリック](https://blogger.googleusercontent.com/img/b/R29vZ2xl/AVvXsEhZNKoUsh5g05e1PFdOOsYGcDzWMa9DBV-kTpdY5syqJsYawfMrgBw7Mgu7tEXqrqcsebE2OG1oPLLletm4URbxjq_t3HfNEu1VPfWbphS9bwwT2Od38W3GQGRQx2Y_EoMmGF9vfHsdQS8Y/s1600/image763-7.gif)
![[リストの始まりの書式を前のリストと同じにする]にチェックを入れる](https://blogger.googleusercontent.com/img/b/R29vZ2xl/AVvXsEhITYEFs45GGGMpZ6RaW1YnnUL-BhAt30n5qPJdPgVmpV6_FtFAgm1G1M1V2ssiY6M_lnCItP1Vc-BbTI3wRtGcryp57ZPIbPMtlYMA5_ld5-xmD2MvMFhWDYSU1Y0DQ5V-APMCUXelkJW0/s1600/image763-8.gif)






![リボンの[段落番号]をクリック](https://blogger.googleusercontent.com/img/b/R29vZ2xl/AVvXsEgoorbNiGMRaYVcmxKiLr4CL_5bGFFcAE-ctozLc7D5fnrMwyfD2NjfdplNK35diEG5xS6iYBYd7ovFj49hj8P7IHvVUnH7N7q8k6kyj5Rd1p23NPXEnu51uMGblA-hNk06x2MbvLILYVRz/s1600/image761-1.gif)

![メニューの[番号の設定]をクリック](https://blogger.googleusercontent.com/img/b/R29vZ2xl/AVvXsEiamPxySvAehu-PhwLZuEXTxnq8QC_9OMFH43Hg5ouUfdeQ4jVkCL0xm2Ld1YWMrBKdGYkrA2LhM-lmJC_nz6po1dfreBniHYMi6Tkj22VLfwlrx4QIbI-uo4R6kBdvmhZ46ruuQ3fbPXEP/s1600/image761-3.gif)





![[変換]キーを押す](https://blogger.googleusercontent.com/img/b/R29vZ2xl/AVvXsEihvEscFMxIneM6E2rzgeRItCkWrHh_OSMHQ3TJ0NuJJUgfKF_6sMvcGmydYGA4nIbRYCFYC_PtJdXhwkdVqIkHJNYCX6ocmvihbYslmY8LNvA56mIQ9_oWKUog8MYTM8z9uUsHyXtooqJk/s1600/image760-3.gif)
![リボンの[ホーム]-[ルビ]をクリック](https://blogger.googleusercontent.com/img/b/R29vZ2xl/AVvXsEimMvISRN0xCoe12IZA8pP3Ho_JUip5LRbMytJYPYcDJBksxpC2ID8IZt0FDA9mgqj-GiZ-7a3RQ_vWr3mft7bvaz7XWucO0cI8hgvCPItrGCGs37QCW_xtDtoU9IyGl8e3_ef50jv9pzPp/s320/image760-4.gif)













![[Ctrl] +[M] キーを押す](https://blogger.googleusercontent.com/img/b/R29vZ2xl/AVvXsEjMp353JOa-cQAPrdS076M7Dg2eNtv88giiXvNxo95N2zGCxpw6Oc3fvobBtybyPM_ZdtlUXC7TVxR-JDCd78Qir9-A7nM0aIjnyRQhd9wa5mORCXuvR0Qbr-ghOXPACDO6KgsaXIJC2O36/s1600/image757-1.gif)


![[Ctrl] +[T] キーを押す](https://blogger.googleusercontent.com/img/b/R29vZ2xl/AVvXsEj8R2fFtW1JLaU6mr4bQ_g-p72MhgpNH8mzmtvthrYHuv8oTvtTtkBlA7mxovaT9YdVTI-TFxgIoSosgpOxW1LCafCY5doygZLmNE8EGzsyAA7J9ugGhRWtRP-iP0fOx6lqSS_Jjt_rQPM0/s1600/image757-4.gif)