Word2013で、数式などの特殊文字を数式ビルダを使わずに入力する方法です。
リボンの[ファイル]をクリックします。
左メニューの[オプション]をクリックします。
1.Wordのオプションがひらくので、メニューの[文書校正]を選択します。
2.オートコレクトのオプション「入力したテキストの修正と書式設定に関するオプションを変更します。」部分の[オートコレクトのオプション]ボタンをクリックします。
オートコレクトが開きます。
1.数式オートコレクトタブを選択します。
2.数式エリア以外で数式オートコレクトを使用するにチェックを入れます。
下の表の左側「¥」が付いたものが変換ワードで、右が変換結果です。
よく使う数式は変換ワードを覚えておきます。
試してみます。
半角で、\div と入力しスペースキーを押します。
これで割り算の数式、除算記号(わる)が入力できました。
半角で、\sqrt と入力しスペースキーを押します。

これでルート記号が入力できました。
![リボンの[ファイル]をクリック](https://blogger.googleusercontent.com/img/b/R29vZ2xl/AVvXsEgnQv6xC-fP9IXfLYRJDZwE6NnMGoPcmq2RvWn9lswqSVdpnYFnlRjJnrzdwBjo3-kM-Cfh23jeRwVIffqWCZ5c565vfXUUA93msF07a4tKtYLu9h4xjcRVqva23gbsYY71bv4TWBowRKPc/s1600/image691-1.gif)
![メニューの[オプション]をクリック](https://blogger.googleusercontent.com/img/b/R29vZ2xl/AVvXsEgklnjFjG-0T7MsT-1sYFzPRaWY_1-GkhdvoSAgyPpcv65aih-dqX-URElk4dSllf2rmfAEQiXyV08N2OZqv-YXou_S2Gmeq9dZWu08BTW6SCskHp4RYljVcZt1k3WMrlz7G4vlbcXcytG0/s1600/image691-2.gif)
![[オートコレクトのオプション]ボタンをクリック](https://blogger.googleusercontent.com/img/b/R29vZ2xl/AVvXsEg_reDNc0afGLfRVZCZJOCTPEoLOsDR8Tl5y1qw5wAk7yZmjK6KG7I3sbSmx1Z_Dh4Xad4gugVjkmX3HlDBovvWRV8jNaeOiJo_ypBD7fHm78XoYUNNU-XAvkVqUq-ahO8t4v6-eU8NcqHR/s1600/image691-3.gif)





![編集グループの[置換]をクリック](https://blogger.googleusercontent.com/img/b/R29vZ2xl/AVvXsEiXnzjH0rp-yJhnNI4AQ62qpeWlSusWGNcB8OuXR5L4meTDDPELx35RBqEwk53npFWz_rGvXQ9U4rrbpqzMztaW3tOOhK4aM_0uy6G4fgnvA4BguUR1eB6gfzuFU8lVVkxgmtrYpHOM1y9s/s1600/image690-2.gif)

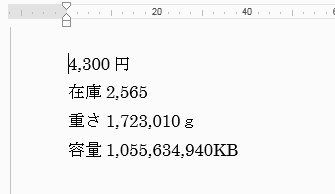

![[ホーム]-[検索]-[高度な検索]をクリック](https://blogger.googleusercontent.com/img/b/R29vZ2xl/AVvXsEjPyysiB2ndsLxGuHlwwyXJLH1DAEdpGRUD_n98bGAACZ7gkRwVLb4fUtM1O9r-3tt4C-eooS1hof_o82JzmjFEuku7n1Q65W8IXZVROM6_IDrrDm7AMP9FkAM540WIeMzOT8zpXZuDubAg/s1600/image689-2.gif)

と入力](https://blogger.googleusercontent.com/img/b/R29vZ2xl/AVvXsEiMucVYgzfSdU5TIKW85wWEcor_aslvbs4NDZcewBL9_Hi9xB73BnTOH8xp2T4yMg5sc7AOX7-k84c2N_TOnwAr-l23fg17_VFcAgwFBQpCtFEFs8TAv1KcEvznLIf8UeW6Tn_myP-fY_L1/s1600/image689-4.gif)

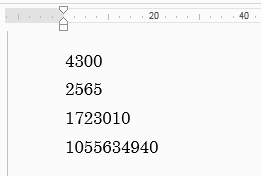

![[検索]-[高度な検索]をクリック](https://blogger.googleusercontent.com/img/b/R29vZ2xl/AVvXsEiJVzqm4UWJDEZpAWqj2uJO2q6qH8fCndYdktRUvjYI-SXAbB0VuPbUOEE7cL_e1Kk0auvxEKR-poYzs9QsMkExoKZ-cAfYTuM4IZ_xa1IhVp5FW0Ok05C_i7q7eNAWJAhV76rphXr2lOjo/s1600/image688-2.gif)
![[オプション]をクリック](https://blogger.googleusercontent.com/img/b/R29vZ2xl/AVvXsEgQu5Zkjg0kl3STgIRip20nzJ5fedOmezVMe8RgJd0b3P-9o4qE6KUongpGz286l1S0Wgbsm8qA3HI6f-TB-VwtmgwUNo_bQReChLpeUutVAm3Yf9etJfm-IW8rey3RACoiVVUxHoMrHwHC/s1600/image688-3.gif)


![[ホーム]-[文字種の変換]](https://blogger.googleusercontent.com/img/b/R29vZ2xl/AVvXsEhXR_kKMM8oH9EwZ_IQ4h4XvWek_pUq2baLq1kFLcmcTp0VIkImJtEU4UeFcZKru9-VWdsTWivs1qa8Mn0glyCUtFvVpr82FQ_dkv2eKcnUbxszF0QfDozntZK0kWfHSpQfMUJ-xRW5cec_/s1600/image688-6.gif)


![[高度な検索]をクリック](https://blogger.googleusercontent.com/img/b/R29vZ2xl/AVvXsEjl1ykOsWT8XhA-ZAGiHVtPK6cyqcPuahh95lUuzF85cV_ftHggvX8BiCc7_ajMBXpVGUjGD9KYvXctQyhcIChNGT1STZ1vkpMJfDC-Gx4dmZExm8m-Jtg-k0HOvoUrv3ZsxSEHgFCxTHqc/s1600/image687-2.gif)
![[オプション]ボタンをクリック](https://blogger.googleusercontent.com/img/b/R29vZ2xl/AVvXsEgUhWpAtcnGOwYT9jImhkc0FFs8mUTK1YM0urheYYttt4HN0QSN-vhQvYWiZ2QCCIvAf5YK3U473y9Jx7WKSVIoJDCw2rDQEGItTiYm7SucnVYWj3gilN0RKiAQcE52hn8yo6uya2ELoipA/s1600/image687-3.gif)
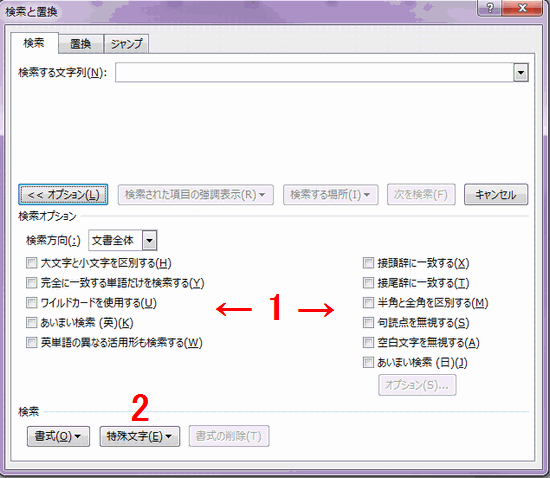
![メニューの[任意の数字]をクリック](https://blogger.googleusercontent.com/img/b/R29vZ2xl/AVvXsEh24duEPAkbN3DEosD84_g-2zUXy_nKBZIdc2m8wcX50HomUJNc7cM6IlGC9HBm2j0WhNgwg-ZfbMIWJJV9RihaV6FfoQheS5SE1RcB33YrvWSBF9_hlUbfAcvqHEog_G3UWlGMvGXNQziE/s1600/image687-5.gif)


![メニューの[半角]か[全角]かをクリックすると変換](https://blogger.googleusercontent.com/img/b/R29vZ2xl/AVvXsEgdxIbIl63TX08eGYD1BrxswQEXwFlcX2xMLWvaZWkIwJcMvMy1WBLOuOJFwNdxjqUPm5RI9cgoSto_6so6k447NreNubuVLRSB355N2qoZ2IzbkkWmBSTqlgThOvTvFNgB7xULaRW4SESt/s1600/image687-8.gif)

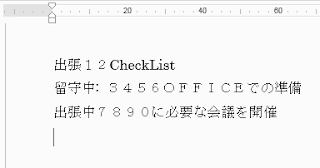
![リボンの[ファイル]をクリック](https://blogger.googleusercontent.com/img/b/R29vZ2xl/AVvXsEhSEkAM2b7W5f-XKa6osMkaSfU9NEJ4mdjaHUd-k3AsiJW02b2wT-D_kx5xZr93jBGVtJZ5x5EfY2PdKIvKUMfDKFd7vITVbDWqLnCx6rCNAloazrQKQTT4sP28fPnwtQ4DyjsDuQHt57vI/s1600/image686-1.gif)
![[オプション]をクリック](https://blogger.googleusercontent.com/img/b/R29vZ2xl/AVvXsEghEpMjelfMA_exZaT9JwfEW-G4Px70aRCGmgXFbG9f4h2EvE7-Ab9BIW_EAnWjEo-v_JyxO6zqpT5L1wCHvoNjGGEfkIhqap2D_pe6NIRbusTRFlEVLBoXdHAadTdsHSiawMVBjtpnUFu1/s1600/image686-2.gif)
![[ページの印刷順序を逆にする]にチェックを入れます](https://blogger.googleusercontent.com/img/b/R29vZ2xl/AVvXsEhtBGSyxruK3ahF5zVTy8FOqjfvlIDWOIKeXQ9gkhPHlbHpjEl2vsEIRH64BJCBBwrusAFVaHlYJSn1T6DyJMd2GOro5gOQ4YAhtHJUlmSrZoEEJPzHHuU9OXqez61wLi1iKL-LFAOu_M-C/s1600/image686-3.gif)

![メニューの[新しい番号書式の定義]をクリック](https://blogger.googleusercontent.com/img/b/R29vZ2xl/AVvXsEgPFIKz4xe_9ycQ7JskZgB_JK820H4Wb3dxh3WPJ3eO8TFQjsYCKpo_VghpRWa0Nue6y9cpJn8WEGuGbXRyoUBwPn6GLinjKocldU3NFWzuJlBHHiDi9K94XMskNUleJ_vEL17TIsitwdyL/s1600/image685-2.gif)



![[高度な検索]をクリック](https://blogger.googleusercontent.com/img/b/R29vZ2xl/AVvXsEjI9LAlA7as5Lx4KjxK-PANwOFCHWL64cO_brABLyWAI54ttcrBiPtYoIkigJlmTXliWM_mmQFjabpf42eZ3YrTBhLI-f4F1c47U1HFvLQ5dWdAgA8-xVR6_ezWrdzmjHvVhnDyqDSLnrM2/s1600/image683-1.gif)
![検索と置換が開くので[オプション]をクリック](https://blogger.googleusercontent.com/img/b/R29vZ2xl/AVvXsEjAItL3Pzu2n1TUv6TRkIPNiC1p580LKsgEnd6Sn3FqAoKcfyk2ILuqb-p7o_4GeoOECmIp2HnpmcBx0uksH6DESSOYpRhQD3vr2rr1ubED6akx9grqARCFMkv-HeIkV2iTLjnpNFEjQyeq/s1600/image683-2.gif)
![[ワイルドカードを使用する]にチェック](https://blogger.googleusercontent.com/img/b/R29vZ2xl/AVvXsEgEs0xBu0rtqMrgDnhtR-Q-h8cSiGk1HG__GTf6rdjgl3468YvSNYR5wtDqhWKhnoBLrY2nwsk6gNVOC3982LuIz5O6E5egjgXICyemoYqcBF4iYMWG3uE_N400Nb7BA3-7TIz_3nUWyLba/s1600/image683-3.gif)
![[検索する場所]-[メイン文書]をクリック](https://blogger.googleusercontent.com/img/b/R29vZ2xl/AVvXsEhaG-uRptuyCCW4O2A-Rc5SYJ6d2QkR_xN38nQVddDC_Q7XMywip-ghURBlIdL4DWV45N8F_r6qxNz4ZPrYMSaVBoEBPgNgAd1YwbpB65Ob861eBrCjvaUb9WvLelaMWZLzWgxjqLqiI7OZ/s1600/image683-4.gif)

![[文字種の変換]-[全角]をクリック](https://blogger.googleusercontent.com/img/b/R29vZ2xl/AVvXsEhWBYAfWbuTtWBLbInSG164EDMlglA8w-2lYrugRap3rY-x7w6D0TmjU6gRo3j7Kq6QMiMBUqtOAOYSiuMoRhXopiCZjurJ5vG3ks03EaOk59_fe9hXveeipLTDj2PNW2r4fXqP9uJVg2Hf/s1600/image683-6.gif)

