Word2013で、文字列の垂直方向の位置を、中央揃え・上揃えに変更する方法です。
文字サイズが異なる文章です。
文字サイズの小さい文字列は、大きな文字列の下に表示されています。
この小さな文字列の垂直方向の位置を変更します。
リボンの[ホーム]-段落グループの右下ボタンをクリックします。
段落ダイアログボックスが開きます。
体裁タブ-文字幅と間隔部分の、文字の配置コンボボックスから、揃えたい位置を選択します。
初期値は[自動]となっています、これはほぼ「下揃え」と同じです。
文字の配置を「中央揃え」にした結果です。
文字の配置を「上揃え」にした結果です。





![リボンの[ファイル]をクリック](https://blogger.googleusercontent.com/img/b/R29vZ2xl/AVvXsEj1JXBzBUW26ntjLkD2T3MI-4wP0CQITXWNVCb7_S4xZ_mHxQqgv1B_0-1hhG1yt-1uoLN2d4cKKTB6_fHsZy437ojhMq65aeydzbSbLkPSZms2qrFQfzao47mXMokPhnQGm1Iq4C-Sa1w_/s400/image606-1.gif)






![フォントグループの[すべての書式をクリア]をクリック](https://blogger.googleusercontent.com/img/b/R29vZ2xl/AVvXsEjCPL0Y7VVGSpBbCzoAX135vRXoHqOtv9c-tUXr1hIJc5BOOMMMraBcg9UM0ZwJBMdJMIvLkWpXvy-MrjO4JOOr7ohPRNuxVRpBWh5QoLU12g53f7t0VVInm2dTD5MZSmyDEpZlsDJKJHZo/s400/image605-3.gif)
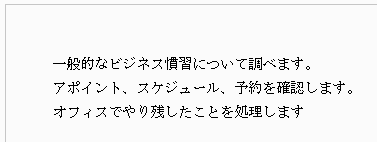
![スタイルグループの[その他]をクリック](https://blogger.googleusercontent.com/img/b/R29vZ2xl/AVvXsEjWeW_sendwJE-eNdyWbvzpYcZLNi_BM1lxyI_EZjpUSplXmY1WIOIsDYlg7N5LSmlLYAim4Q-sKV3ui9AvdLOTG07N21xi48aL1-t_f9-E7VblSBfI2leytEYU26nga7kpNjXu3bbCaZFP/s400/image605-5.gif)
![[書式のクリア]をクリック](https://blogger.googleusercontent.com/img/b/R29vZ2xl/AVvXsEjepiFkO-ksWTI6FDW6PNv5YzCv_xmblVz6w4v98BwCR0z3Cim7bhi5Xvvm3sVZ2Mh95HsbeYZcL1h-YNnvFXAd5EPmM5mo-9CGKLPwIowkm7y2jNZZIx470MSgtvxS-xH6v10Xj8LydfWl/s400/image605-6.gif)


![[割注]をクリック](https://blogger.googleusercontent.com/img/b/R29vZ2xl/AVvXsEj_wjNREIa4yHRJKUEq2lGbfll-iXKAij_oaWJBTH_QyFnN65EtYuqmtvfuelkDcwLJ7O5Sg_PZ0J1i6i6f3avWukRNDky688NW1d7rhkBd405AIFp9784vSjJgpICghxIKaHYe_09jCkzQ/s400/image604-3.gif)
![[括弧で囲む]にチェック](https://blogger.googleusercontent.com/img/b/R29vZ2xl/AVvXsEicRY42TC_uISSLv598jFUurdHROmBf9YvxoWgwu-mwLTMM1rjMaS1LdkTvO1AXWmek1-jHp6O1zXT40wg1BcxmXvU92ITUPQLHy_pzH2r6J8hPaVnub46xW8fILwdsMuEIRlbKp_mAnIKj/s400/image604-4.gif)



![リボンの[ファイル]をクリック](https://blogger.googleusercontent.com/img/b/R29vZ2xl/AVvXsEhT_VNTei93jjogCC88pfd55aMR1pG632PaITmRl8cpq580ZTwSi1_S-s_l3eE8quDoQ6E_TvgRB34yn42Gu7yuHVd1CI7426H7FGUyI97RSTWU9Z67KgOGFESUnGIsUhC-jy159_DlhShG/s400/image603-2.gif)
![[オプション]をクリック](https://blogger.googleusercontent.com/img/b/R29vZ2xl/AVvXsEiK5fomdM25cdqxSkyFu54Q0ZSB24P6eXCJ0FPKnyfcBVJQ4ZL7B0ViCZH4fxVu71US8X6baWrZ0m34IT_FgTNMyPJOeas8buwb-QRZoTYZoDFnwctJ7_0kqIYo9dk2RVr4_ps1aKNUnoPE/s400/image603-3.gif)
![[自動文章校正]のチェックを外します](https://blogger.googleusercontent.com/img/b/R29vZ2xl/AVvXsEg-SCUoKZXotp65AtcK8M_8_b01Tos3ZfRqBwoOYQfmK-8YsLLxg1OU7_BU8B-c_Cpqt6hahXgVKTFNqNAbT4Xd6TarVljpGGfFWg2n4-0aRZ1Y5NYMrRjnL-Y_cyMshFBeq1tc9j7WSfsq/s400/image603-4.gif)


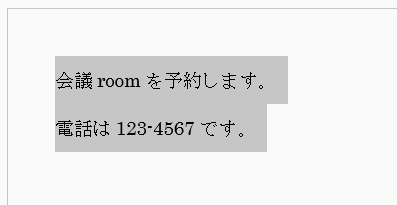
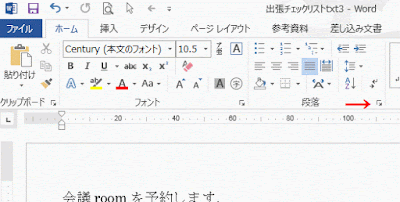



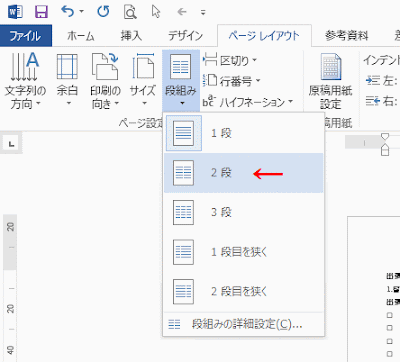


![ページの背景グループの[ページ罫線]をクリック](https://blogger.googleusercontent.com/img/b/R29vZ2xl/AVvXsEijn2TeRkwNLegGIf73wWXK4nTBG74mRgB53nIj33cElWhb4d1f8I69rtvAybiZFXK_bnPcD0i7lW0Vj33AlAJRi59SfoN-UYxFdSczPExFWCNuAyv1NXitP4O4Pb0NvLA4KXZMCpvRCH1x/s400/image600-2.gif)
![種類部分の[罫線なし]を選択](https://blogger.googleusercontent.com/img/b/R29vZ2xl/AVvXsEhVmhHSgm4x_EGWixW06pqQZa5DxZzf43e7io7ldB9ANPWWc8BBibzv68eF2xzZiY22sGzybUNxscS-w6f5DcEUU_vqXZIDPVacgdiM3Wm1gnlhec4xQJx65AMohLf1Zo7GRfBbFCflozyN/s400/image600-3.gif)


![[ページ罫線]をクリック](https://blogger.googleusercontent.com/img/b/R29vZ2xl/AVvXsEgHjrFfcMYO5zkjrycZ94FhTguaYRDX2Y2oNHF2-t3c1tsf_-ZqDMTh-4Ut27EGERM4UxOTIbOYD_2tZERH7fhO_5meiF5zJ2auzUu37WGM5IuxchwYaeBk1YNIJDuUAmuSOqSLpwUhDIhJ/s400/image599-2.gif)

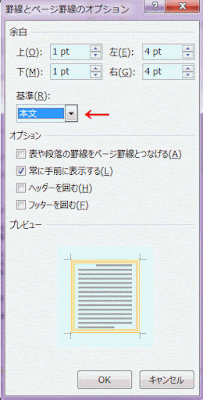


![段落グループの[拡張書式]をクリック](https://blogger.googleusercontent.com/img/b/R29vZ2xl/AVvXsEj5bWp20u3oefpaJVjfTYJKfIBmcuG1OLHUzSmeuIKCbEfWzSlYFospnZvohfjdxAnzFxw_7mrs1fTV902dFCMsO5_9UvBeX3Ch9_6PcQVv_IC3DGJ7ljFeyUwA-mApI2wIFleUZZYQJPyg/s400/image598-2.gif)


![配置グループの[配置]-[グリッドの設定]をクリック](https://blogger.googleusercontent.com/img/b/R29vZ2xl/AVvXsEi3g2t1xAmWrucZTvB_EddaB7Ny9Vdp0yi0KX8470r6d3-lwhqtcoU4pNuNjHGJfV8qzGLyDNYjrpqiXsXzNMM1wl1gRhdi2nybpzBiRHPry8GYgN5QIfaop21KU4ZvQFzQQ0KXSlL-3o70/s400/image597-1.gif)



