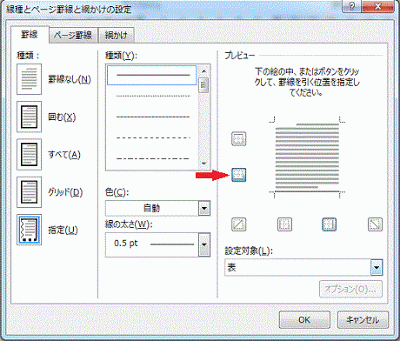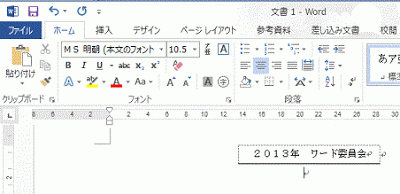■方法1 - フォントの下線でひく
- 下線を引く文字列を選択します。
- リボンの[ホーム] - フォントの[下線]をクリックします。
下線がひかれました。
広めに下線をひくには、両側にスペースを入力します。
広めの下線がひかれました。
■方法2 - オートシェイプで下線をひく
リボンの[挿入] - [図形]で直線を選択します。
下線を引きたい位置にドラッグします。
線色を変更するには、[図形の枠線]で色を選択します。
オートシェイプで下線がひかれました。
■方法3 - 表で下線をひく
リボンの[挿入]-[表]で[1行×1列]を選択します。
下線をひく文字を入力し、表のサイズをドラッグし調整します。
リボンの[デザイン]-[罫線]をクリックし、表示されるメニューの[線種とページ罫線と網かけの設定]を選択します。
線種とページ罫線と網かけの設定ダイアログボックスが開くので、下の横線のみ残して、後は消します。 各線のボタンは押すごとに、罫線を[引くと/消す]が切り替わります。
表で下線がひかれました。 文字列の周囲の点線が表示されていますが、印刷はされません。
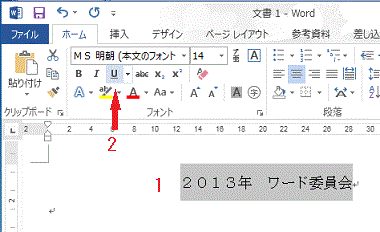



![[図形]で直線を選択します](https://blogger.googleusercontent.com/img/b/R29vZ2xl/AVvXsEiSfBmU7Y5dxdK7e10fNunYDLH0LbcPQjN2ZSLu1ATjX2S3H9brp4AlhktRHOgYMpRUDJTAksE06dZ27netMGnTq0orAqLqkxFDEXpwH6feWDPA-Hnle6FVMJeT1wl1oagMBNhCOLq_nbZN/s400/image29-5.gif)

![[図形の枠線]で色を選択します](https://blogger.googleusercontent.com/img/b/R29vZ2xl/AVvXsEgyuQAQug3vuGTWc0ESOu_zEOnIYNMyQpemKDJg1JbeIoJuYNUuoybLHmU7NWb7Br2CCVtv43KGQ1NrTVWlPXx6YrEmVdLTP6co_-cY5HE-RGcbf0JQKAkV1JIQSP7ZhQHF2xTiTWGLgRVM/s400/image29-7.gif)
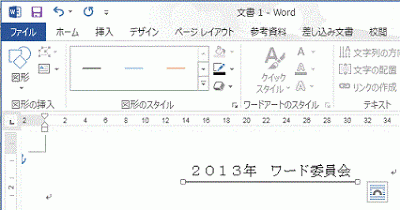


![リボンの[デザイン]-[罫線]をクリックします](https://blogger.googleusercontent.com/img/b/R29vZ2xl/AVvXsEjeBt_N64woYFA2MzUXhdgJY5VEOK8trgemd7QPd1K9z6NEz4y0vxteLGnuuedooB-oeVvTzKREdgkPMOrOUYH2PLZZIVS3u_1Ogtmh396HntXskA8ZJtnetN7BbPEj2UglaPrImyCYkBGv/s400/image29-11.gif)