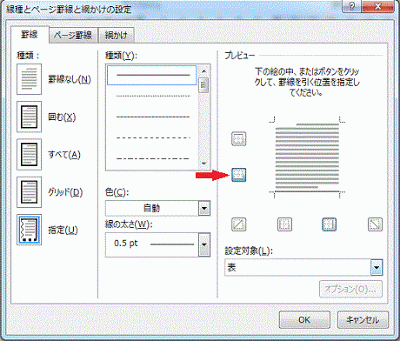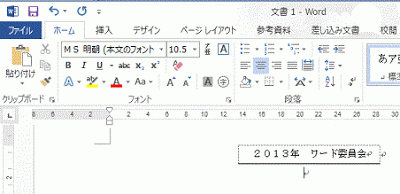Word2013(ワード2013)でヘッダーの使い方です。
リボンの[挿入] - ヘッダーとフッター部分の[ヘッダー]をクリックします。
ヘッダーのヒント「ヘッダーを使うと、各ページの上部に同じ内容を表示できます。タイトル、作成者、ページ番号などの情報を表示する場合に便利です。」
ヘッダーメニューが表示され、いろいろなタイプを選択できます。 ここでは一番上の[空白]を選択します。
ヘッダーの入力枠[ここに入力]が表示されました。
ヘッダーに表示したい文字を入力します。
ヘッダーの表示位置を変更するには、リボンの[ホーム] - 段落部分の[左揃え・中央揃え・右揃え]ボタンをクリックします。 下画像では[右揃え]ボタンをクリックしました。
終了するには、[ヘッダーとフッターを閉じる]ボタンをクリックします。
ヘッダーが表示されました。
スポンサーリンク
2013年5月31日金曜日
2013年5月29日水曜日
小数点揃えタブの使い方(複数行の小数点の位置でピッタリに合わす)
Word2013(ワード2013)で、タブ:小数点揃えタブの使用方法です。
小数点揃えタブを使うと、複数行の小数点の位置でピッタリに合わすことができます。
1.設定する範囲を選択します。
2.水平ルーラーの左端で[小数点揃えタブ]にします。
3.水平ルーラー上でクリックし、小数点揃えタブを配置します。
4.揃えたい小数点が含まれる文字列の先頭にカーソルを移動し、Tabキーを押します。
5.次の行も同様にTabキーを押します。 小数点の位置で揃いました。
小数点揃えタブを使うと、複数行の小数点の位置でピッタリに合わすことができます。
1.設定する範囲を選択します。
2.水平ルーラーの左端で[小数点揃えタブ]にします。
3.水平ルーラー上でクリックし、小数点揃えタブを配置します。
4.揃えたい小数点が含まれる文字列の先頭にカーソルを移動し、Tabキーを押します。
5.次の行も同様にTabキーを押します。 小数点の位置で揃いました。
2013年5月27日月曜日
タブ:右揃えタブの使い方 - 複数行の文字の文末をピッタリに合わす
Word2013(ワード2013)で、タブ:右揃えタブを使う方法です。
右揃えタブを使うと、複数行の文字の文末をピッタリに合わすことができます。
1.水平ルーラーの左端で[右揃えタブ]にします。
2.設定する範囲を選択します。
3.水平ルーラー上でクリックし、右揃えタブを配置します。
4.揃えたい文章の先頭にカーソルを移動します。Tabキーを押します。
5.次の行も同様にTabキーを押します。 文末の文字位置が揃いました。
右揃えタブを使うと、複数行の文字の文末をピッタリに合わすことができます。
1.水平ルーラーの左端で[右揃えタブ]にします。
2.設定する範囲を選択します。
3.水平ルーラー上でクリックし、右揃えタブを配置します。
4.揃えたい文章の先頭にカーソルを移動します。Tabキーを押します。
5.次の行も同様にTabキーを押します。 文末の文字位置が揃いました。
2013年5月23日木曜日
中央揃えタブの使い方 - 複数行の文字列の中央をピッタリに合わす
Word2013(ワード2013)で、タブ-中央揃えタブを使う方法です。
中央揃えタブを使うと、複数行の文字列の中央をピッタリに合わすことができます。
1.設定する範囲を選択します。
2.水平ルーラーの左端で[中央揃えタブ]にし、水平ルーラー上でクリックし、中央揃えタブを配置します。
3.揃えたい文字列の先頭でTabキーを押します。
4.次の行も同様にTabキーを押します。 文字列が中央に揃いました。
中央揃えタブを使うと、複数行の文字列の中央をピッタリに合わすことができます。
1.設定する範囲を選択します。
2.水平ルーラーの左端で[中央揃えタブ]にし、水平ルーラー上でクリックし、中央揃えタブを配置します。
3.揃えたい文字列の先頭でTabキーを押します。
4.次の行も同様にTabキーを押します。 文字列が中央に揃いました。
2013年5月21日火曜日
タブ:左揃えタブの使い方 - 文字の先頭をピッタリに合わす
Word2013(ワード2013)で、タブ-左揃えタブを使う方法です。
左揃えタブを使うと、複数行の文字の先頭をピッタリに合わすことができます。
水平ルーラー上でクリックし、左揃えタブを配置します。
揃えたい文章の先頭にカーソルを移動します。
Tabキーを押します。
次の行も同様にTabキーを押します。 先頭の文字位置が揃いました。
左揃えタブを使うと、複数行の文字の先頭をピッタリに合わすことができます。
- 設定する範囲を選択します。
- 水平ルーラーの左端で[左揃えタブ]にします。
水平ルーラー上でクリックし、左揃えタブを配置します。
揃えたい文章の先頭にカーソルを移動します。
Tabキーを押します。
次の行も同様にTabキーを押します。 先頭の文字位置が揃いました。
2013年5月19日日曜日
線の引き方と水平・45度・垂直の線
Word2013(ワード2013)で線を書く方法です。
リボンの[挿入]タブ - [図形]をクリックし、表示される図形のリストから[直線]を選択します。
文書上で始点をクリックし、終点までドラッグします。
Shiftキーを押しながら終点までドラッグすると、水平・45度・垂直の線を書くことができます。
線の色や太さ・種類を変更するには、[図形のスタイル]上のサンプルから選択するか、[図形の枠線]をクリックし表示されるメニューから指定します。
線色を赤、太さを6Pt、点線に変更した結果です。
リボンの[挿入]タブ - [図形]をクリックし、表示される図形のリストから[直線]を選択します。
文書上で始点をクリックし、終点までドラッグします。
Shiftキーを押しながら終点までドラッグすると、水平・45度・垂直の線を書くことができます。
線の色や太さ・種類を変更するには、[図形のスタイル]上のサンプルから選択するか、[図形の枠線]をクリックし表示されるメニューから指定します。
線色を赤、太さを6Pt、点線に変更した結果です。
2013年5月16日木曜日
下線をひく3つの方法
Word2013(ワード2013)で下線をひく3つの方法です。 3種共に、他の場面でも使用することがあるので覚えておくといいと思います。
■方法1 - フォントの下線でひく
下線がひかれました。
広めに下線をひくには、両側にスペースを入力します。
広めの下線がひかれました。
■方法2 - オートシェイプで下線をひく
リボンの[挿入] - [図形]で直線を選択します。
下線を引きたい位置にドラッグします。
線色を変更するには、[図形の枠線]で色を選択します。
オートシェイプで下線がひかれました。
■方法3 - 表で下線をひく
リボンの[挿入]-[表]で[1行×1列]を選択します。
下線をひく文字を入力し、表のサイズをドラッグし調整します。
リボンの[デザイン]-[罫線]をクリックし、表示されるメニューの[線種とページ罫線と網かけの設定]を選択します。
線種とページ罫線と網かけの設定ダイアログボックスが開くので、下の横線のみ残して、後は消します。 各線のボタンは押すごとに、罫線を[引くと/消す]が切り替わります。
表で下線がひかれました。 文字列の周囲の点線が表示されていますが、印刷はされません。
■方法1 - フォントの下線でひく
- 下線を引く文字列を選択します。
- リボンの[ホーム] - フォントの[下線]をクリックします。
下線がひかれました。
広めに下線をひくには、両側にスペースを入力します。
広めの下線がひかれました。
■方法2 - オートシェイプで下線をひく
リボンの[挿入] - [図形]で直線を選択します。
下線を引きたい位置にドラッグします。
線色を変更するには、[図形の枠線]で色を選択します。
オートシェイプで下線がひかれました。
■方法3 - 表で下線をひく
リボンの[挿入]-[表]で[1行×1列]を選択します。
下線をひく文字を入力し、表のサイズをドラッグし調整します。
リボンの[デザイン]-[罫線]をクリックし、表示されるメニューの[線種とページ罫線と網かけの設定]を選択します。
線種とページ罫線と網かけの設定ダイアログボックスが開くので、下の横線のみ残して、後は消します。 各線のボタンは押すごとに、罫線を[引くと/消す]が切り替わります。
表で下線がひかれました。 文字列の周囲の点線が表示されていますが、印刷はされません。
2013年5月14日火曜日
縦書きにする方法
Word2013(ワード2013)で縦書きにする方法です。
■文書全体を縦書きにする方法
リボンの[ページレイアウト] - [文字列の方向] - [縦書き]をクリックします。
縦書きに変更できました。
■文字の一部を縦書きにする方法
1.縦書きにしたい文字列を選択します。
2.リボンの[ホーム] - 段落部分の[拡張書式] - [縦中横]をクリックします。
縦中横ダイアログボックスが開きます。 [行の幅に合わせる]のチェックを入れると現在の行幅のままで、OFFにすると選択文字列に合わせた幅になります。
選択した文字列が縦書きになりました。
多くの文書を縦書きにしたい場合は、テキストボックスを使います。
■文書全体を縦書きにする方法
リボンの[ページレイアウト] - [文字列の方向] - [縦書き]をクリックします。
縦書きに変更できました。
■文字の一部を縦書きにする方法
1.縦書きにしたい文字列を選択します。
2.リボンの[ホーム] - 段落部分の[拡張書式] - [縦中横]をクリックします。
縦中横ダイアログボックスが開きます。 [行の幅に合わせる]のチェックを入れると現在の行幅のままで、OFFにすると選択文字列に合わせた幅になります。
選択した文字列が縦書きになりました。
多くの文書を縦書きにしたい場合は、テキストボックスを使います。
2013年5月12日日曜日
差し込み印刷の方法
Word2013(ワード2013)で差し込み印刷を行う方法です。 差し込み印刷でもっともよく使うのは、はがき・封筒・タックシールなどの宛先印刷です。 基本の文面を作成しておくと、事前に登録した宛名それぞれに、自動的に文書を作成できます。
下の文書の先頭に、会社名と氏名を挿入します。
リボンの[差し込み文書] - [宛先の選択] - [新しいリストの入力]をクリックします。
新しいアドレス帳が開きます。 [姓][名][会社名]のデータを入力します。 下に追加する場合は、[新しいエントリ]ボタンをクリックします。 宛先のデータを入力し[OK]ボタンで入力完了です。
アドレス帳の保存ダイアログボックスが開くので、ファイル名を入力し保存します。
リボンの[差し込み文書] - [差し込みフィールドの挿入]の▼をクリックし、[会社名][姓][名]を選択します。
下のように配置し「様」を付けます。
リボンの[差し込み文書] - [結果のプレビュー]をクリックすると[会社名][姓][名]が文書に表示されます。 横のレコード移動ボタンをクリックすると、別の宛先データを表示させることができます。
印刷するには[完了と差し込み]ボタンをクリックし、表示されるメニューの[文書の印刷]をクリックします。
プリンターに差し込みダイアログボックスが表示されるので、印刷したい宛名レコードを指定します。 全ての宛名を印刷する場合は[すべて]を選択します。
下の文書の先頭に、会社名と氏名を挿入します。
リボンの[差し込み文書] - [宛先の選択] - [新しいリストの入力]をクリックします。
新しいアドレス帳が開きます。 [姓][名][会社名]のデータを入力します。 下に追加する場合は、[新しいエントリ]ボタンをクリックします。 宛先のデータを入力し[OK]ボタンで入力完了です。
アドレス帳の保存ダイアログボックスが開くので、ファイル名を入力し保存します。
リボンの[差し込み文書] - [差し込みフィールドの挿入]の▼をクリックし、[会社名][姓][名]を選択します。
下のように配置し「様」を付けます。
リボンの[差し込み文書] - [結果のプレビュー]をクリックすると[会社名][姓][名]が文書に表示されます。 横のレコード移動ボタンをクリックすると、別の宛先データを表示させることができます。
印刷するには[完了と差し込み]ボタンをクリックし、表示されるメニューの[文書の印刷]をクリックします。
プリンターに差し込みダイアログボックスが表示されるので、印刷したい宛名レコードを指定します。 全ての宛名を印刷する場合は[すべて]を選択します。
登録:
コメント (Atom)
![[ヘッダー]をクリックします](https://blogger.googleusercontent.com/img/b/R29vZ2xl/AVvXsEhdmdDa5rr32YoG2tYj7Wv9ByXARAQisr1MXZBKiv0Me97-KvApTYNfu5Dnoc8zl06RVwwyPqgGJud7ZF7LyGtJIe1rB4dNQ-UoHYEY3pwAAFpruP-XR1Y3Huhw_w-YUW5ejSKljUnmNoZn/s400/image35-1.gif)




![[ヘッダーとフッターを閉じる]ボタンをクリックします](https://blogger.googleusercontent.com/img/b/R29vZ2xl/AVvXsEizY4IsHUifucy5jRBW_gVDpTcbc3Iwq-VHWFazp-p_i5ArqQa3jUWfGZd6revjKw6M4qNpH_G7qG86yaMwWYifB5I8bktrRnWRKs3pFtw4UD3fZcv5S8YgIOen7s455y52m95Qy59NNl_j/s400/image35-6.gif)
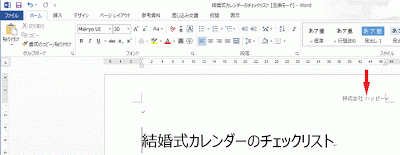
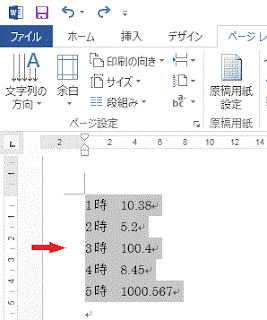
![[小数点揃えタブ]にします](https://blogger.googleusercontent.com/img/b/R29vZ2xl/AVvXsEg2tJw4WNVTOE0BET8R0t-tGtKU1ZClo0iCWBjz1R7Jjab2LmmJKfZWUdeUgaL_NlDUr1RKl-8km224Hln14Uai5HZS0JHUT7Ipd_g12E1A_gHGSbQgcdoJWFGyUWejEwp0tRLgkipjLUzs/s320/image34-2.gif)
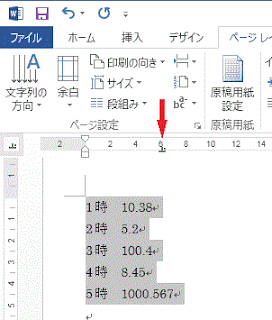


![水平ルーラーの左端で[右揃えタブ]にします](https://blogger.googleusercontent.com/img/b/R29vZ2xl/AVvXsEjNM3s6KQ4Wi9qabqjxdOPfKs-sY6Pl__gcdlLMiwyqdehdLk586JzFfrv3FO31h0wyLsyK2iXEXcAY36sdEvVaD4sZIC1GqeqqZ6Jkwf_QLtPYh5rIjeSjsBLP1seDTEt7EblredRGbqyS/s1600/image33-1.gif)







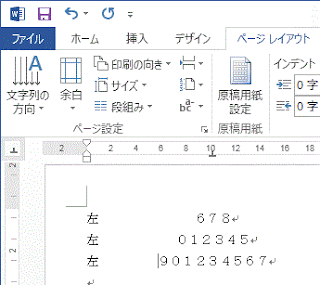
![[左揃えタブ]にします](https://blogger.googleusercontent.com/img/b/R29vZ2xl/AVvXsEhjq90z-Ucz4N8Ymc3_T06reFTBN55bnFaySV2jqsW6roPzSpnM7CFcMyJueJpGgYKSDFQoat6I2iQIGbD0Ci0ENvDp9jObHcbyFRa4dpIXB34CMLtCJdelfdfno6KW4ry4wgkRUbf1uBJu/s320/image31-1.gif)




![図形のリストから[直線]を選択します](https://blogger.googleusercontent.com/img/b/R29vZ2xl/AVvXsEicQNiEUR_VNBev8erDVJUB21erb0TcnicOrbDbYE6cUw19RciJ2WfSnqse7cUnU2Y3gEdGmPp0kU-m7Fw0YqzgoqEdPrwBdrOx3zt6JrNEvu0Rp7Epyc0OAXAQ3KU9G2iU9fvnoQhAgv3u/s400/image30-1.gif)
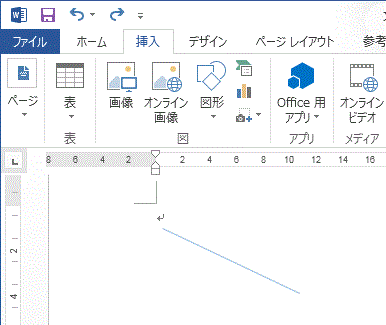



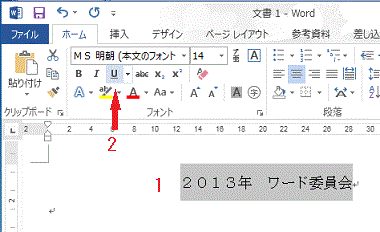



![[図形]で直線を選択します](https://blogger.googleusercontent.com/img/b/R29vZ2xl/AVvXsEiSfBmU7Y5dxdK7e10fNunYDLH0LbcPQjN2ZSLu1ATjX2S3H9brp4AlhktRHOgYMpRUDJTAksE06dZ27netMGnTq0orAqLqkxFDEXpwH6feWDPA-Hnle6FVMJeT1wl1oagMBNhCOLq_nbZN/s400/image29-5.gif)

![[図形の枠線]で色を選択します](https://blogger.googleusercontent.com/img/b/R29vZ2xl/AVvXsEgyuQAQug3vuGTWc0ESOu_zEOnIYNMyQpemKDJg1JbeIoJuYNUuoybLHmU7NWb7Br2CCVtv43KGQ1NrTVWlPXx6YrEmVdLTP6co_-cY5HE-RGcbf0JQKAkV1JIQSP7ZhQHF2xTiTWGLgRVM/s400/image29-7.gif)
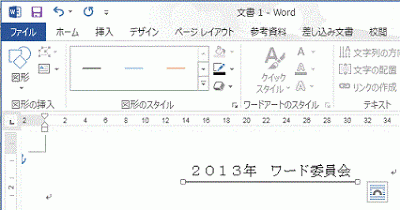


![リボンの[デザイン]-[罫線]をクリックします](https://blogger.googleusercontent.com/img/b/R29vZ2xl/AVvXsEjeBt_N64woYFA2MzUXhdgJY5VEOK8trgemd7QPd1K9z6NEz4y0vxteLGnuuedooB-oeVvTzKREdgkPMOrOUYH2PLZZIVS3u_1Ogtmh396HntXskA8ZJtnetN7BbPEj2UglaPrImyCYkBGv/s400/image29-11.gif)