AccessのデータをWord2013で差し込み印刷する方法です。
下のAccess顧客名簿テーブルのデータを差し込み印刷で使います。Wordに戻り、リボンの[差し込み文書]~「差し込み印刷の開始]~[差し込み印刷ウィザード]をクリックします。
差し込み印刷ウィザードが始まります。
1.文書の種類を選択します。
2.次へ:ひな形の選択をクリックします。
既存リストを使用部分の参照をクリックします。
Accessデータベースファイルを指定し、使用するテーブルかクエリを選択します。
差し込み印刷の宛先が開くので、使用する宛先の選択や並べ替えを行います。
次へ:レターの作成をクリックします。
レターの作成部分の住所ブロックをクリックします。
住所ブロックの挿入が開きます。
プレビューをみると、住所は表示されているのに名前が表示されていません。
そこで、名前を設定するため、右下の[フィールドの対応]をクリックします。
名の部分に顧客名を指定します。
左上の[宛先の氏名を以下の書式で挿入する]にチェックし、書式を選択します。
これで文書内に≪住所ブロック≫が表示されます。
1.敬称の「様」を入力します。
2.次へ:レターのプレビュー表示をクリックします。
1.宛先の「≪」か「≫」ボタンをクリックすると、宛先が移動できます。
2.次へ:差し込み印刷の完了をクリックします。
Accessのデータを使用した、差し込み印刷の設定は完了です。
印刷するにはリボンの[差し込み文書]~[完了と差し込み]~[文書の印刷]をクリックします。
差し込み印刷の方法
Excelの住所録を使い、封筒の宛名印刷を行う
差し込み印刷で作成したラベルに枠線をつける
往復はがきの作成方法
差し込み印刷ウィザードでラベルを作成する 手順1/4

![[差し込み印刷ウィザード]をクリックする](https://blogger.googleusercontent.com/img/b/R29vZ2xl/AVvXsEggHvDsgfq1jjJ5Au7C2A7fK2rKWq403UHu3uK2M2H6xu178lHMMqiUFAf_7QOGxS3zajenueo9vuwuWL1aUS0XSALnC1eUI7XOuGTOt0QSrBwiuKAK8VCAksU6PMRfbiCjCzRVbwaiOt4/s1600/image876-2.gif)






![住所ブロックの挿入の[フィールドの対応]をクリックする](https://blogger.googleusercontent.com/img/b/R29vZ2xl/AVvXsEgeYsNN7ZQQb1ksRJINmJo56QnsiVOwa0Y54E6M1ojj3Bpm6Wm1ZYykJjxJguwE7fEN0ShKehWoSjo2paoqSUxFgdCxf1DfTxI_WBT2ngGuW3wOanBViGIAHjR1G-y99MYbKl68XKLlihs/s1600/image876-9.gif)
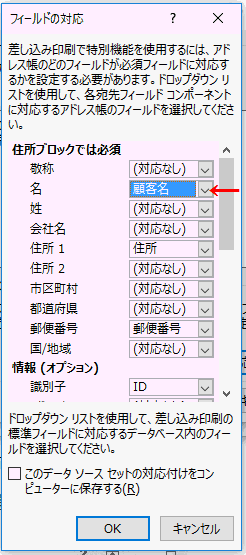
![[宛先の氏名を以下の書式で挿入する]にチェックする](https://blogger.googleusercontent.com/img/b/R29vZ2xl/AVvXsEiUhozk2THXam1RMnm3UyG5L7oZSE-J180smQT1RvxZwSRh8sQjQ7LOq-4Yk664HqcxjUb7A8BitPwnU632ja1JFQ3GenZFbfsIgL20eX75JAgXZnq0a0lB8EaoyxPn21n904LDQ4TrKPU/s1600/image876-11.gif)


![印刷するには[文書の印刷]をクリックする](https://blogger.googleusercontent.com/img/b/R29vZ2xl/AVvXsEjtpBpyVWy45OoBflwSmwxwXXjP2K0AhmiSmqIDWX9jWvBSKbq5c-e-xqDssq6KZlERvm1f69AAvok1dBA3_5apnHBeI1xze2PPXYOC-g1AefLIMyXP-wxw3ZDROVA58szyjp7MHUAA7C0/s1600/image876-14.gif)
