Word2013で、段組みの見出しを断抜きにする方法です。
断抜きとは段組み内の1部の段組みを解除し1段にすることです。下の2段組みに設定された文書の見出しを断抜きにします。
1.断抜きにする見出しを選択します。
2.リボンの[ページレイアウト]-ページ設定グループの[段組み]-[1段]をクリックします。
これで見出しが断抜きになりました。
他の見出しも断抜きにした結果です。
段組の設定
段組の間の間隔を数値設定で広くまたは狭く調整する
段組の段の幅を、1段目は狭く2段目は広くのように別々に設定する
1つの文書内に別の段組を設定する

![ページ設定グループの[段組み]-[1段]をクリック](https://blogger.googleusercontent.com/img/b/R29vZ2xl/AVvXsEgX4m10Fr4o1TnT8g0Lb5nSvJ_0QTOXgBHXXUuQ_ec-ATA9l-l-NjSQyKMXwJPxTHJrChayq-logek7QkuALKg8miDdAnDsqpox-lTVo1tZy4GvQnFbtjWIUvTy2MO18E36V7WxQ27CWJn6/s1600/image780-2.gif)












![[レイアウト]-[プロパティ]をクリック](https://blogger.googleusercontent.com/img/b/R29vZ2xl/AVvXsEipVNFzjfvI19R_TeElMHRzv7_gspNh5vJ9jLx0rLzZmfc1JX-Bi7unQtcOoH-3PknOqwlz99xPbKV7YHcpH2yWH8wdyM2JyikGxj_RzUFdI9Wt8zzLnt2Tbu_thPJYEk_Fd90sTHvv_kwb/s400/image777-1.gif)
![表のプロパティの[オプション]ボタンをクリック](https://blogger.googleusercontent.com/img/b/R29vZ2xl/AVvXsEhN4H2P12WWMAg-pS8gUVc6ci53arUREipwQo2PeINYXRLmznEu3gbLER92jY1amMN6Jqc_a5oYO-ngAqJCiAvpmkw9kVPHNT3ACDfdVp6Tn-7PTvoLn23SoLdowcA8ZWdaJs_GDxZZSCbh/s1600/image777-2.gif)
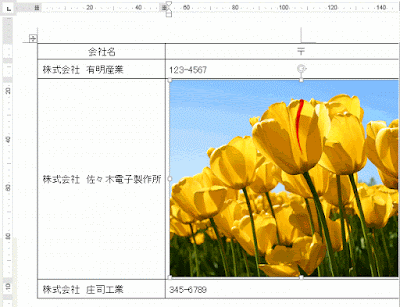



![[自動調整]-[列の幅を固定する]をクリック](https://blogger.googleusercontent.com/img/b/R29vZ2xl/AVvXsEgkdy4e08nSS5k3oBnzoLzOcBkSS9hqIOgEDoKmHQWrNc7rO_fXS85dw7wFBwh9dAg-b8ZbIF8SyamJEl7TZUYXmTTgdX1-0rB1zHXeN-nEcFOZgNGPw0FzZdNhiVZdkWyBqWAC-pfCYHpk/s400/image776-2.gif)



![[自動調整]-[ウィンドウ サイズに合わせる]をクリック](https://blogger.googleusercontent.com/img/b/R29vZ2xl/AVvXsEgHrKtvQHX19tH2pB1jdwFhzMIEaZp1OIdYG4B8eboNLVYuUF30Q4HpFgokF2gT_ZA6PZYc5kDOpVCZPNZS7LmOdrYZg1rjvz7Eyj_wWAo5peb9XRp_hKp6mRmQ4mY7jn8cYTfjPJu3Krv0/s400/image775-2.gif)



![[自動調整]-[文字列の幅に合わせる]をクリック](https://blogger.googleusercontent.com/img/b/R29vZ2xl/AVvXsEjrS95JgSeAeYd3GKujTsHyBIhGC-YekZ_ZudtBoPt9sDZ4dn5fUwKpZmaKATcxbQxThIHLaAbjUSLA2Xl5U9ZKfNY6aVjfUdplRnfV44pm-drua3I04iwwUqhIl0SvEdlLiVmJy6cA3Mm4/s400/image776-2.gif)






![[レイアウト]-結合グループの[セルの分割]をクリック](https://blogger.googleusercontent.com/img/b/R29vZ2xl/AVvXsEj8PGwFX78NWxC76Fr2YwPowR9bVK8v2DHDcLnoBmJPOYipDeqpmMCIvybZshnFpkV0xEXfeMHQ2mcX3rN63TX2ciTcRHlO88df1LgRoHpDw9iqxF-P7_LJqriVPdvNj_TbNqdh7Fbv7oNc/s1600/image772-1.gif)

![[コピー]を実行](https://blogger.googleusercontent.com/img/b/R29vZ2xl/AVvXsEinzXTeSAyw4XUgcDpQd-5zXLkWE9o3OF6fCAmB1bzb31rjspBgUomRCuGh7yKyUCfhmFD1-3pVvPHKVY4lIb7yvs_Tppf6_IObucip8dwFb6gPSwxa60FUbkTLygBYxnWOZ1iybRj5z7WV/s1600/image772-3.gif)



![[表ツール]-[レイアウト]-[セルの結合]を実行](https://blogger.googleusercontent.com/img/b/R29vZ2xl/AVvXsEg5UzuETsWvhjvI-RNXe5L4cMUMpbFcG1IKTy-Oc1Dkm2RQsCIsYsGQ3vQC3nDNv86PLQ1BJiiAlx-gaB8Qx_1D5TKsAIMaOVTLq9qERpe1sHC3VO-KFdAW7Y_eeiEY5RyiUf1oIGwDrsl3/s1600/image771-1.gif)

![[貼り付け]-[テキストのみ保持]をクリック](https://blogger.googleusercontent.com/img/b/R29vZ2xl/AVvXsEimRQTpEsz4O5v43X7jwpPWDRwM_w9hr4iKlJrO9JDVGddn2uq3K3NNQ9Nh0OfW2nhk0Hr69hkw4GL88_gF-BJG57n_WhySr_MjB_hW1iAnYcr7qDsIA2ShHyu-0_0Ilczfzba5BAiW19HU/s1600/image771-3.gif)


![[高度な検索]をクリック](https://blogger.googleusercontent.com/img/b/R29vZ2xl/AVvXsEjfc2tKvWjWjluFS_bwZXAjEEvKXoB7F4juFBdR0YOk8KD5LKtRbEUSVmUEAdKNrRbYAD95yz3ocjwYDg71J1oitQI2xyPg1qQDng3M5Du7HUyaQrO7L1CjFT4eSsC6MlBrKkmqAVQi1pTp/s1600/image770-1.gif)
![[検索する場所]ボタンから[メイン文書]をクリック](https://blogger.googleusercontent.com/img/b/R29vZ2xl/AVvXsEg_l1F4rU7TSRWoqN5SZPpbkBlrk5diTTd7cykS_mmFP_ggFYB_-lpCYSwKsKgHP-J7axH7VT2W2is18mCgQivCUhKSLo8pWAApXqaukcwOIlOVt65B2aMt3brhGUsN89SY1UI1mHUcWJwX/s400/image770-2.gif)

