Word2013で、URLやメールアドレスを入力した際、勝手に表示される下線を消す方法です。
URLやメールアドレスを入力すると、自動的にハイパーリンクに設定され下線が付いてしまします。 このハイパーリンクを削除し下線を消します。
URLを入力し、下線が付いた文書です。
URL全体を選択し右クリックします。表示されるメニューの[ハイパーリンクの削除]をクリックします。
これで下線が消えました。
スポンサーリンク
2015年1月29日木曜日
2015年1月28日水曜日
一部分の文字だけを選択する三つの方法
Word2013で、一部分の文字だけを選択する三つの方法です。
■方法1
選択する開始文字にカーソルを移動します。
「Shiftキー」を押しながら「→ 」か「←」キーを最終位置まで押します。
これで一部分の文字だけ選択できました。
■方法2
開始文字にカーソルを移動しドラッグします。 これで一部分の文字だけ選択できました。
■方法3
開始文字にカーソルを移動し、「Shiftキー」を押しながら最終地点をクリックします。 これで一部分の文字だけ選択できました。
■方法1
選択する開始文字にカーソルを移動します。
「Shiftキー」を押しながら「→ 」か「←」キーを最終位置まで押します。
これで一部分の文字だけ選択できました。
■方法2
開始文字にカーソルを移動しドラッグします。 これで一部分の文字だけ選択できました。
■方法3
開始文字にカーソルを移動し、「Shiftキー」を押しながら最終地点をクリックします。 これで一部分の文字だけ選択できました。
2015年1月26日月曜日
クリックするだけで選択できる三つの方法
Word2013で、クリックするだけで選択できる三つの方法です。
マウスを左端に移動すると、ポインターが矢印に変わります。
この状態でクリックすると、1行選択できます。
ダブルクリックすると、1段落選択できます。
トリプルクリックすると、文書全体が選択できます。
マウスを左端に移動すると、ポインターが矢印に変わります。
この状態でクリックすると、1行選択できます。
ダブルクリックすると、1段落選択できます。
トリプルクリックすると、文書全体が選択できます。
2015年1月25日日曜日
箇条書きの先頭文字を変更する
Word2013で、箇条書きの先頭文字を変更する方法です。
箇条書きに設定した文書です。この箇条書きの先頭文字は「・」になっていますが、これを変更します。
リボンの[ホーム]-段落グループの[箇条書き]右の[▼]をクリックします。
行頭文字ライブラリが表示されるので、変更したい文字を選択します。
これで、 箇条書きの先頭文字を変更することができました。
箇条書きに設定した文書です。この箇条書きの先頭文字は「・」になっていますが、これを変更します。
リボンの[ホーム]-段落グループの[箇条書き]右の[▼]をクリックします。
行頭文字ライブラリが表示されるので、変更したい文字を選択します。
これで、 箇条書きの先頭文字を変更することができました。
2015年1月24日土曜日
段組で段をまたいだタイトルを作成する
Word2013の段組で、段をまたいだタイトルを作成する方法です。
2段組の文書です。
矢印部分のタイトルを、段をまたいだTOPタイトルに変更します。
タイトルにする部分を選択します。
リボンの[ページレイアウト]-[段組み]-[1段]をクリックします。
これで段組内の文字が、段またぎに変わりました。
2段組の文書です。
矢印部分のタイトルを、段をまたいだTOPタイトルに変更します。
タイトルにする部分を選択します。
リボンの[ページレイアウト]-[段組み]-[1段]をクリックします。
これで段組内の文字が、段またぎに変わりました。
2015年1月23日金曜日
縦書きの文字幅だけを2倍に広くする
Word2013で、縦書きの文書の文字幅だけを2倍に広くする方法です。
「進級おめでとうございます」が2文ありますが、片方の文字幅だけを2倍に大きくします。
大きくする文字サイズを2倍にします。
リボンの[ホーム]-[拡張書式]-[文字の拡大/縮小]で「50%」を選択します。
これで縦書文書の横幅だけが2倍に広くなりました。
「進級おめでとうございます」が2文ありますが、片方の文字幅だけを2倍に大きくします。
大きくする文字サイズを2倍にします。
リボンの[ホーム]-[拡張書式]-[文字の拡大/縮小]で「50%」を選択します。
これで縦書文書の横幅だけが2倍に広くなりました。
2015年1月21日水曜日
ワードアートに影を付ける方法
Word2013のワードアートに影を付ける方法です。
ワードアートを配置した画面です。
もっと影の位置や色の要素を変更したい場合は、メニュー一番下の[影のオプション]をクリックします。
影のオプションを設定する場合は、設定する文字を事前に選択し、以下の要素を調整します。
スタイル・色・透明度・サイズ・ぼかし・角度・距離
オプションで、ワードアートに赤い影を付けた結果です。
ワードアートを配置した画面です。
- ワードアートを選択した状態で、リボンの[描画ツール]-[書式]を選択します。
- 図形のスタイルグループの[図形の効果]をクリックします。
- 表示されるメニューから[影]を選択します。
- 影の位置を、外側・内側・透視投影から選択します。
もっと影の位置や色の要素を変更したい場合は、メニュー一番下の[影のオプション]をクリックします。
影のオプションを設定する場合は、設定する文字を事前に選択し、以下の要素を調整します。
スタイル・色・透明度・サイズ・ぼかし・角度・距離
オプションで、ワードアートに赤い影を付けた結果です。
2015年1月19日月曜日
ワードアートのフォントやサイズや色を変更する
Word2013で、ワードアートのフォントやサイズや色を変更します。
ワードアートを配置した文書です。
フォントやフォントサイズの変更は通常の文字と同様に、リボンの[ホーム]-フォントグループで行うことができます。
フォント色や斜体文字も同様に変更することができます。
文字の効果と体裁でスタイル全体を変更することもできます。
ワードアートを配置した文書です。
フォントやフォントサイズの変更は通常の文字と同様に、リボンの[ホーム]-フォントグループで行うことができます。
フォント色や斜体文字も同様に変更することができます。
文字の効果と体裁でスタイル全体を変更することもできます。
2015年1月13日火曜日
割注(わりちゅう)の設定方法
Word2013で、割注を設定する方法です。
割注の読み方は「わりちゅう」です。
割注とは、簡単な説明を小さい文字列にし、文章の間に2行で表示させる機能です。
割注を挿入したい位置にカーソルを移動します。
リボンの[ホーム]-段落グループの[拡張書式]-[割注]をクリックします。
割注ダイアログボックスが開きます。
割注の読み方は「わりちゅう」です。
割注とは、簡単な説明を小さい文字列にし、文章の間に2行で表示させる機能です。
割注を挿入したい位置にカーソルを移動します。
リボンの[ホーム]-段落グループの[拡張書式]-[割注]をクリックします。
割注ダイアログボックスが開きます。
- 対象文字列に、割注として表示する文字を入力します。
- 括弧で囲む場合はチェックします。
- 括弧の種類を選択します。
- OKボタンをクリックし割注の設定は完了です。
2015年1月12日月曜日
書式のみをコピーする方法
Word2013で、書式のみをコピーする方法です。
コピーしたい書式部分を選択し、リボンの[ホーム]-クリップボードグループの[書式のコピー]をクリックします。
マウスポインターが刷毛の形に変わります。
コピー先の文章をドラッグし、マウスを離すと書式がコピーされます。
コピーしたい書式部分を選択し、リボンの[ホーム]-クリップボードグループの[書式のコピー]をクリックします。
マウスポインターが刷毛の形に変わります。
コピー先の文章をドラッグし、マウスを離すと書式がコピーされます。
2015年1月9日金曜日
オンライン画像のクリップアートがなくなった
Word2013で使用していた、オンライン画像のクリップアートがなくなりました。
本日使おうとしたところ、 画像の挿入のクリップアートが消えていました。調べてみると、マイクロソフトが利用減少が原因で提供を終了したそうです。
今後はBingイメージ検索を使うことになります。
リボンの[挿入]-[オンライン画像]をクリックします。
画像の挿入画面が表示され、これまでは「Office.com クリップアート」が一番上でありました。
今日開くと「Office.com クリップアート」がなくなり、「Bingイメージ検索」と「OneDrive-個人用」になっていました。
Bingで検索すると「検索結果は、クリエイティブ コモンズによってライセンスされている画像です。使用する画像に適用されている個々のライセンスを確認して、ライセンスに準拠するようにしてください。」とメッセージが表示されます。
使用するには、画像を選択すると下にURLが表示されるのでこれをクリックし、使用条件等を確認する必要があります。
本日使おうとしたところ、 画像の挿入のクリップアートが消えていました。調べてみると、マイクロソフトが利用減少が原因で提供を終了したそうです。
今後はBingイメージ検索を使うことになります。
リボンの[挿入]-[オンライン画像]をクリックします。
画像の挿入画面が表示され、これまでは「Office.com クリップアート」が一番上でありました。
今日開くと「Office.com クリップアート」がなくなり、「Bingイメージ検索」と「OneDrive-個人用」になっていました。
Bingで検索すると「検索結果は、クリエイティブ コモンズによってライセンスされている画像です。使用する画像に適用されている個々のライセンスを確認して、ライセンスに準拠するようにしてください。」とメッセージが表示されます。
使用するには、画像を選択すると下にURLが表示されるのでこれをクリックし、使用条件等を確認する必要があります。
2015年1月8日木曜日
段組の間の間隔をルーラーを使い広くまたは狭く調整する
Word2013で、段組の間の間隔をルーラーを使い広くまたは狭く調整する方法です。
上ルーラーの中央の灰色部分の端にマウスポインターを移動すると、ポインターの形が左右矢印に変わります。
その状態でドラッグすると、 段組の間隔を変更できます。
上ルーラーの中央の灰色部分の端にマウスポインターを移動すると、ポインターの形が左右矢印に変わります。
その状態でドラッグすると、 段組の間隔を変更できます。
段組の間の間隔を数値設定で広くまたは狭く調整する
Word2013で、段組の間の間隔を数値設定で、広くまたは狭く調整する方法です。
リボンの[ページレイアウト]-[段組]-[段組の詳細設定]をクリックします。
段組みが開きます。
間隔の所で、ミリ単位の数値で入力するか、上下三角ボタンで変更します。
初期の段組み間隔が7.5mmの画面です。
段組み間隔を56mmに変更した画面です。
リボンの[ページレイアウト]-[段組]-[段組の詳細設定]をクリックします。
段組みが開きます。
間隔の所で、ミリ単位の数値で入力するか、上下三角ボタンで変更します。
初期の段組み間隔が7.5mmの画面です。
段組み間隔を56mmに変更した画面です。
2015年1月7日水曜日
段組の段の幅を、1段目は狭く2段目は広くのように別々に設定する
Word2013で段組の段の幅を、1段目は狭く2段目は広くのように別々に設定する方法です。
2段組にした文書です。この文書のそれぞれの段の幅を変更します。
リボンの[ページレイアウト]-[段組み]-[段組の詳細設定]をクリックします。
段組の詳細設定のヒントです「文字列を複数の段に分割します。また、段組みの幅や間隔を選んだり、あらかじめ用意された書式の中から選ぶこともできます。
段組ダイアログボックスが開きます。
ここでは1段目を狭くしたいので[1段目を狭く]を選択します。さらに幅を調整したい場合は、「段の幅と間隔」部分の「段の幅」の数値を変更します。
これで1段目は狭く2段目は広くすることができました。
2段組にした文書です。この文書のそれぞれの段の幅を変更します。
リボンの[ページレイアウト]-[段組み]-[段組の詳細設定]をクリックします。
段組の詳細設定のヒントです「文字列を複数の段に分割します。また、段組みの幅や間隔を選んだり、あらかじめ用意された書式の中から選ぶこともできます。
段組ダイアログボックスが開きます。
ここでは1段目を狭くしたいので[1段目を狭く]を選択します。さらに幅を調整したい場合は、「段の幅と間隔」部分の「段の幅」の数値を変更します。
これで1段目は狭く2段目は広くすることができました。
登録:
コメント (Atom)

![[ハイパーリンクの削除]をクリック](https://blogger.googleusercontent.com/img/b/R29vZ2xl/AVvXsEj8VQxXdCiRlz_oyyzwsdr-dcna6S8mMg1hoXGaMmJBqTxFwNPaY3y0s-3h7DXAW2CI8lZlZwvmGMvdBWAL1uTo6Kzpe0VBITTj9r-TIrn5pYlkLs5cGU5RvdJvZO-AUH8IYoTq-14F8d1u/s1600/image529-2.gif)














![[段組み]-[1段]をクリック](https://blogger.googleusercontent.com/img/b/R29vZ2xl/AVvXsEj2ZTZLhyphenhyphenjMbHM2AfGazYVgJEB4T3u0YV1Prf-dqOQAN5rJks3E5qRP9LfajbUfeaYVvrdi0K5nfMb1cL9uP15-EidafQnjEt8cbtdMBLRKedRFuYBRfY9qsqdxIzNGs-wB3ydIWRKzxaBn/s1600/image525-3.gif)



![[文字の拡大/縮小]で「50%」を選択します](https://blogger.googleusercontent.com/img/b/R29vZ2xl/AVvXsEiDy6N6Oe8V8u5u8_0npJEByhg8N0TvWKgdThaFaPlDdPU6LCLtYx9zd1QITiF4geMCTWxzpGGHazIeqR5igMWXg_LJEpto6zk8RSjB-YLRhDzJeMtopJHwspVHlG6v6z1-T2QMdLVLPDTI/s1600/image524-3.gif)


![メニューから[影]を選択](https://blogger.googleusercontent.com/img/b/R29vZ2xl/AVvXsEiEpIe73otHi-qO-fBp5gBDPrnEqa-o-XdIwaEiV5wyqXtwuYnPHi9Sg458x5mwcn80EdGJOcFcAm3M-36qUuaw_g-vSjvsUl6cNZx0K7muRWpfPHuE3pdg1iCfRD5qEr9djVImYp5VSTdH/s1600/image523-2.gif)









![[拡張書式]-[割注]をクリックします](https://blogger.googleusercontent.com/img/b/R29vZ2xl/AVvXsEi_Pguq9HjWzwyaR6RLjczV5On4T26FEH1ek3_zah18hG1tK0wTJrP6vAQaNBeAbJ1b8-n64e0upqULhcVNbrHjNrOdKKCw-p-FaQKICMuqCdo0UUGl9b4V1YoeAS0nb6McxHZKbANgvaXL/s1600/image521-2.gif)


![クリップボードグループの[書式のコピー]をクリック](https://blogger.googleusercontent.com/img/b/R29vZ2xl/AVvXsEgxK6lrKCFY0IJkd0wxXRAnO_SgTl4rY4Ti2OwVJZXrHhgEPmGmNGVgZ6CxisDq8_Jbr_sknoh2Yq05jd7jpva3gRe686kFwDhVrTaHPvVDvTb8eC6gSseAl0PSYziRqKqejSG3WQLgPouA/s1600/image520-1.gif)


![[オンライン画像]をクリック](https://blogger.googleusercontent.com/img/b/R29vZ2xl/AVvXsEhtOJZaj7fZp5wGiAG-C0iWNHhfj8xRJnXGxMuUzILuadJ78TKDAB5H2X1-VxwD6ltraG2zTUOIFy9aJb2FaFSSOxqP-UTZtSLHnmJAemSjsKeuNvoRBvg2eML8hafQLkt8cHOV90RS566r/s1600/image519-1.gif)





![[段組の詳細設定]をクリック](https://blogger.googleusercontent.com/img/b/R29vZ2xl/AVvXsEj3XEhwURAsISh2OAHHToMigLDBbgtf4-KqvkxmzBaYxDkV5xb1OSJvkhCAGC-QzdUXpsN8Ei-eMU6VdaWL2YhgzECtIkf7J7PjC2jN33dzqzKAbARHhHvpOn_Nt9oG1JZWZzgvRfEbHUOE/s1600/image517-1.gif)



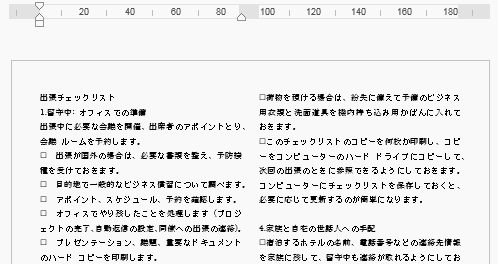
![[段組の詳細設定]をクリック](https://blogger.googleusercontent.com/img/b/R29vZ2xl/AVvXsEhCww5574OC1Y4C9sRojxnnGM2JMQc81BAk8yScyu1Syy4ErAILBglwiqfVzmqOpGt9Bmeb9qIVm0wuGWKmP4VF0y7uuyKGLASqAZ0QZNkFlWCqdUXI19BWfBnksjpQ04bSiiI-AUI4wRwp/s1600/image516-2.gif)

