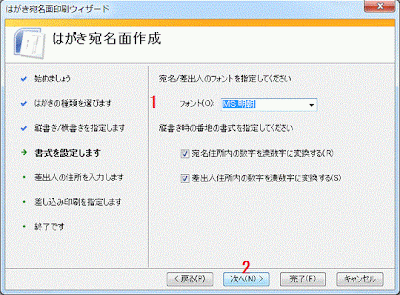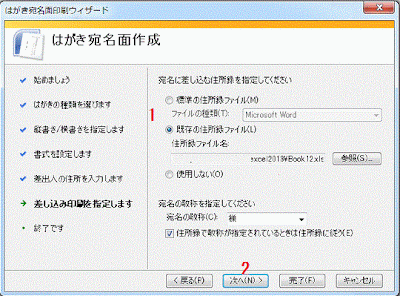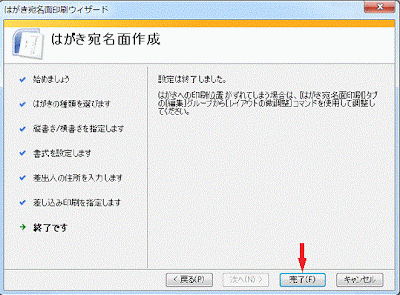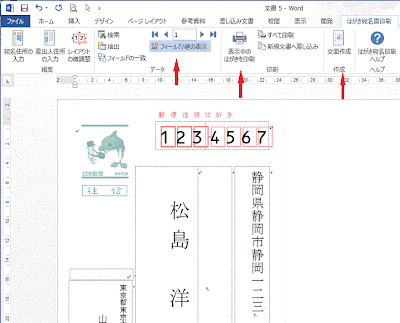事前のExcelで住所録を作っておくと便利です。 1行目に項目名を入力しておきます。
ここでは宛名側を作成します。
リボンの[差し込み文書]-[はがき印刷]-[宛名面の作成] をクリックします。
はがき宛名面印刷ウィザードが始まります。
「始めましょう はがきの宛名面の作成をお手伝いするウィザードです。年賀状、暑中見舞い、往復はがきなどの宛名面を簡単に作成することができます」
[次へ]ボタンをクリックします。
「はがきの種類を選びます」
はぎきの種類を選択してください
- 年賀/暑中見舞い
- 通常はがき
- エコーはがき
- 往復はがき
「縦書き/横書きを指定します」
- 「はがきの様式を指定してください」で縦書きか横書きを選択します。
- [次へ]ボタンをクリックします。
- 宛名/差出人のフォントを指定してくださいでフォントを選択します。
- [次へ]ボタンをクリックします。
- 差出人情報を入力してくださいで氏名や住所を入力します。
- [次へ]ボタンをクリックします。
- 宛名に差し込む住所録を指定してくださいでExcelで作成した住所録を指定します。
- [次へ]ボタンをクリックします。
設定は終了しました。はがきへの印刷位置がずれてしまう場合は、[はがき宛名面印刷]タブの[編集]グループから[レイアウトの微調整]コマンドを使用して調整してください。で[完了]ボタンをクリックします。
- 住所録にExcelブックを指定したので、入力されているシートを選択します。
- [OK]ボタンをクリックします。
- レコード移動ボタンで宛先を変更できます。
- 印刷部分で表示中や全ての宛名を印刷できます。
- 文書内容は直接入力することもできますし、文書作成ウィザードから作成できます。

![[はがき印刷]-[宛名面の作成] をクリックします](https://blogger.googleusercontent.com/img/b/R29vZ2xl/AVvXsEjnAea3UkRGUbOgWw_wZQJ58pulSw0sQORbeLMw4CzihVHRHhWlmdqP0-WBUbih0hDSbx46xhIG-4syqWENrIoMish_Q4_kFaSgFhYJVPJZJJM3oCd_vkud-iUBuBeDbnixwqneR3rO2sLc/s400/image100-1.gif)
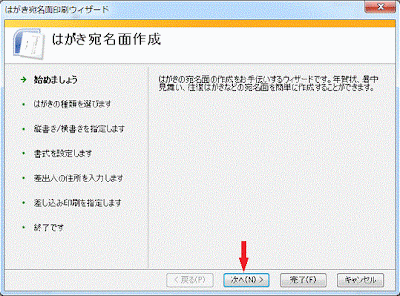
![[往復はがき]を選択](https://blogger.googleusercontent.com/img/b/R29vZ2xl/AVvXsEgVL291xrTCznr0KDaADHUKzlJyNB0xPekj1bJSTol67nSEmsAttsKy9bApDGQrx2DEpe1NJWJRrUpkzAfRanWgTTogxeu9t4LmEBHRWycsDAloczI7JxFrkxW6I9YJQyEj-14tA3QXefCf/s400/image100-3.gif)