■1文字を丸で囲む
リボンの[ホーム]-[囲い文字]をクリックします。
囲い文字のヒントです「文字を円や四角で囲んで強調します。」
囲い文字ダイアログが開きます。
- スタイルを選択します。
- 1文字入力します。
- 囲い文字(ここでは丸)を選択し、[OK]ボタンをクリックすると完了です。
■2文字以上を丸で囲む方法
囲みたい文字を入力し、リボンの[挿入]-[図形]-[円/楕円]を選択します。
文字上でドラッグし円を描きます。Shiftキーを押しながらドラッグすると真円になります。
円を選択した状態で、リボンの[描画ツール]-[書式]-[図形の塗りつぶし]をクリックし、表示されるメニューから[塗りつぶしなし]を選択します。
円を選択した状態で、リボンの[描画ツール]-[書式]-[図形の枠線]をクリックし、表示されるメニューから線色を選択します。
位置やサイズを調整し完了です。



![リボンの[挿入]-[図形]-[円/楕円]を選択](https://blogger.googleusercontent.com/img/b/R29vZ2xl/AVvXsEhnlVD9-WzZDZ0OBtdwjyPLuQj8_AYEtRivSdasy8LXW2cQUogXfoGB6-IKSKoI4fCj8zvxQMED34-OxsqqG59uOlJmOFw558tdPl0cWKvK6lwuTouxfoFvPHTM__qAk2jn5Z_A2h_W2LBV/s400/image84-4.gif)
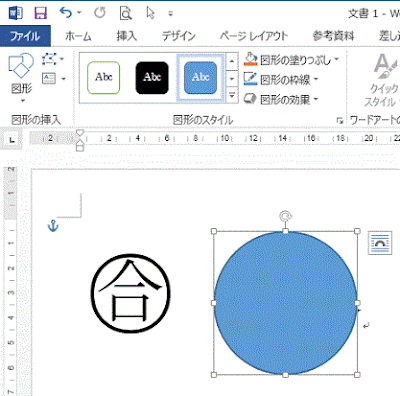
![メニューから[塗りつぶしなし]を選択します](https://blogger.googleusercontent.com/img/b/R29vZ2xl/AVvXsEiRVovab2wXhYN3d4NPDEXuxsXuo72MVKTifGoIXE2AYXL7rZSbhZiHaTXlYdQ8qM5_7CiqS2gvSuIAcri2CtulJ536Y9T_dBp6yhjI7EA8WUjO9Qfuep3TKKKpDpMgr8PMzFPP9reuu3Uj/s400/image84-6.gif)
![[描画ツール]-[書式]-[図形の枠線]をクリック](https://blogger.googleusercontent.com/img/b/R29vZ2xl/AVvXsEilryfWSPfkqxZdcT2VmXGKGPgAC1DAn6fQbHZwpV8xY6q0IzYB2dBDjB59OQDZWsf3AljTmN6425zARI5EVnZD21NXzNcaJLqSfRVlyb0olDb4z1Z8Upg9QNtwgDRxRxla8H50yy9E-iTW/s400/image84-7.gif)
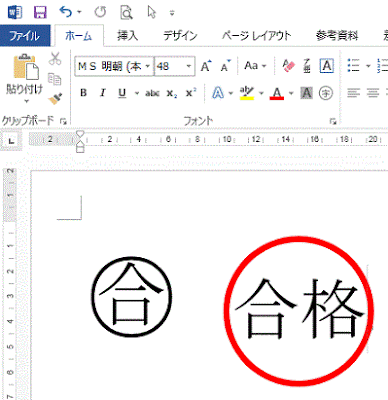
![[差し込み文書]-[ラベル]をクリックします](https://blogger.googleusercontent.com/img/b/R29vZ2xl/AVvXsEjS6oXLq7Z2z3-VZe7oqGZIKcIsJRfmVLvEg86jUR0VRwfFKcqE-mBqaVcVq6nPeyadt-UAJ6wOx3E-KR0e-EqYZnT9nQ7GIvwPyQys99kNsnqaxKDlyHJnXMUro_MYlLCOFvskn7CCzRH6/s400/image83-1.gif)




![リボンの[開発]-コード部分の[マクロの記録]をクリック](https://blogger.googleusercontent.com/img/b/R29vZ2xl/AVvXsEiHbNTnUfVhLPvP6IWLTLBnrW1eHW5UybWgKRBMfD9t6YLtPUtT5UtAlfma7ThNB-N86SKPs62kd9dIdCrSu59QFR5pMAPEp7xZRvpgWZFbX1Fgt10khmQhTYU9z5p_Zzln8i5N0Hdgob_q/s400/image82-1.gif)

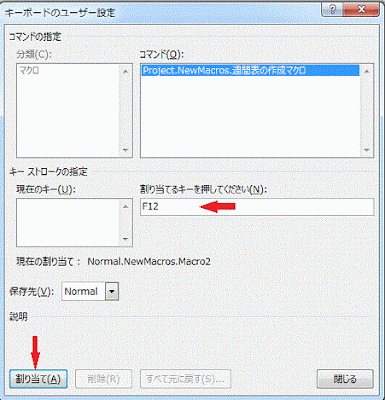
![リボンの[開発]-コード部分の[記録終了]をクリック](https://blogger.googleusercontent.com/img/b/R29vZ2xl/AVvXsEh_sl0fHOHbyh4yflCkUJPXhRLcOx3XxmX36vopO3H4kjAm5i2JHjhmHd81n2-GCxU8oBtwFYGDBPi-pty3RlLq76u-zl71h6H6QucE7BIKdXvWIMRL-2atNqQ3rvC1rTvGQ9yIOV9hpzL1/s400/image82-4.gif)
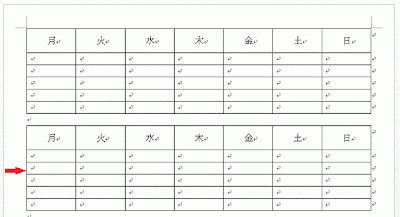
![クイックアクセスツールバーの[オブジェクトの選択]をクリックします](https://blogger.googleusercontent.com/img/b/R29vZ2xl/AVvXsEhoxDF2qnaxuuXnV3AEfr2uq72Wki7G8efV-7wbi5PoOpPss7Sm7bVmTA6ImCdG4W-fu7MyUpbuudoxlKVm5pgya8LrLY21HGloyJ0JeV9OOR1hROs0Lv0MBEspsrVvDrxlZ9dVj0bxUT3n/s400/image81-1.gif)

![リボンの[描画ツール]-[書式]の「グループ化」をクリックします](https://blogger.googleusercontent.com/img/b/R29vZ2xl/AVvXsEibJS5J0XHpwNZeHk7f4D29mvnzP1KlomnqGCpwMT93UaxvFCDpe71028B_VacskeQaJWx2EA-Z2tYqZr_-gfWsZIn3sBLBg_f6uO0jZmsGq1TMoHCOd9-8OW0hLNanWC-erdyUaM2zhkRe/s400/image81-4.gif)


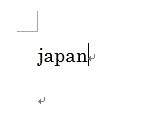
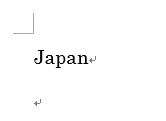
![リボンの[ファイル]をクリック](https://blogger.googleusercontent.com/img/b/R29vZ2xl/AVvXsEiEufdd1HAtPD2t_kTocylwvXeNZ5VTlsZPoqVOuZKW1t5H64LgTNAjQ5Fr3nGn70P9_m0N7sh6Bv9rxBx6crYwg8fayrVAWbb73czqgoQibR3ywhmkI4Hc7a9a1buwOkgOLYNv1eitchk1/s320/image80-3.gif)
![左側メニューの[オプション]をクリック](https://blogger.googleusercontent.com/img/b/R29vZ2xl/AVvXsEi9dT9f_XidsKuJBCMg6jypr0EAZOxlrdwq4_Jy3EbkNM5C2UmutAYquLHkDPlEcXslTeqis-68vpDagI3FL00L6qZqjEAhw7Zg2Whgn97Sr_jDx_CJgRDqeXZg-D_cQpoifg6tdgW7m4V8/s320/image80-4.gif)
![左パネルの[文書校正]をクリック](https://blogger.googleusercontent.com/img/b/R29vZ2xl/AVvXsEh9D7vRgUR7-jA-3r_9qPY1q635ekGgACT1h4fHr4WZt92jQwPUx4dPTJMxRCZT9jub05AfhnGo-UqYiNkssZPESLMkAUH_VRpYj_AMunAtjm1mcCUCTAs537JNi9zcCmhYXZ53Ztk2ZMc6/s400/image80-5.gif)

![リボンの[ファイル]をクリックします](https://blogger.googleusercontent.com/img/b/R29vZ2xl/AVvXsEh9BDTNtwTqp4pEnInFuVEYlnN7iZ3H3XaJQUMMEyM3kRN6DIg8GinXsq-0mucBQVA2TPzbwrjnmJFSxylf4WBPHuC0gT-7DnC1MmvFyvMTU-9arpwUxG2OJDyudslchMEJQH6dLWDtykAd/s320/image79-1.gif)
![[PDF/XPS の作成]をクリックします](https://blogger.googleusercontent.com/img/b/R29vZ2xl/AVvXsEiZTT2VyLfAgu7ynFxwF7ZaV7fjSCEAVNZw1SqrR1WQmE54N1SkUudrGCqtyatV1lsHjy3i2bp-aBnWrDUd-iZj7NDClgum0h8B-zddbnDH3FXbQZ_QNPCvCZL8D64wIOFL7lLLs5JtLYV5/s400/image79-2.gif)

![[名前を付けて保存]をクリック](https://blogger.googleusercontent.com/img/b/R29vZ2xl/AVvXsEiH7MloajX_2XwKaBNiY1saWnI6mSsuD30Q7zWAVdAM5xdI6K9pLNLp6o2RDrXDMfT5VwP5WcYa5M9c_FFKcRbtJPkSxCR_oG54LB8gPjPE2LG0mf3ElCCR7tHLMXIgWk2UQGz6oguyuk4u/s400/image79-4.gif)
![[ファイルの種類]のリストから「PDF」を選択します](https://blogger.googleusercontent.com/img/b/R29vZ2xl/AVvXsEhYkhH4ry45L2E9O4KcZAGzJS8B_ix5tvifjq58qQCOjtFMFWB1JwhDwz39g2084QTHbJdngdUJQ2hGO-DNOQRx50f5o62bEk7tWbsViu_Y_oG8epCyL5DHNw7uVZ0GsGCC5JA_bmHXFryr/s400/image79-5.gif)
![[すべて選択]をクリックします](https://blogger.googleusercontent.com/img/b/R29vZ2xl/AVvXsEgD2FvAQ2QZ39vFdS-z3Q-wHtFkLBCVFe76CGB9BigcflZLUMIFfAEHveOi-WMFoBjOJ8JI8Rku4kJxNi92wGMBc6f2CVuT27UwrqHWG77UyvN-IKFg98-WDASsPNi2oT3oa9Zsv4QGyKNu/s400/image78-1.gif)


![[間隔]で数値を変更](https://blogger.googleusercontent.com/img/b/R29vZ2xl/AVvXsEjHF08msjxkJfByjBkW6_wlXeQhho4CGrHWOgKrAfDhvtrBsRGEaKS7R_EBQGgQwIZILSwfAG8bm7VQjuPlTCzDWACJUjx3HvOSrVsbq2htbd_Sz8aYbQhgaz6kjrHEdn7bg-0UK-3_N3_v/s400/image77-3.gif)

![リボンの[校閲]タブ-文章校正部分の[文字カウント]をクリック](https://blogger.googleusercontent.com/img/b/R29vZ2xl/AVvXsEgycW5YwpgyoWZgpBsXsbOiGem1tcqVpNOYw2IiP_hJUt0j3Ug4WY1Lu9CYVDKDTUSV28ECxoyoZAlr0nO3kcaARGboQSYIuAuELQ5hSViL31Zqu6UIH7KPXcnzd0Z6B3kG0KFnUhflarlQ/s400/image76-1.gif)

![リボンの[挿入]-[ワードアート]をクリックします](https://blogger.googleusercontent.com/img/b/R29vZ2xl/AVvXsEjMQsO1Zu7tHQI9Gxfb7p5MiDt83kHXLskq2EYcuCxcxhikqchEEs-UehN16pMdo2xajUTviHJ4uYNxe0xI9pXVh3MLyeUblb1kAQ6a3vIWG9SSipNDuyF4CojSYHoU7ZVA0k27v-UuFEnO/s400/image75-1.gif)

![[クイックスタイル]でデザインを簡単に変更](https://blogger.googleusercontent.com/img/b/R29vZ2xl/AVvXsEjYHlLA2Yq1QdqFBYgBLG0TU5naNhzU5dBrV4wa6h6hmdCkTvOd-8RcFA6qC_JAIPjZrNO822f2qOaUGHghldnWs3aWP4-MLy7uCFFde4gan5qIvWPYFYBOk-ZguDvraDS3eUa1nMML8Nrf/s400/image75-3.gif)
