Wordで、網かけの段落高さを自由に変更する方法を掲載します。
網かけ独自の設定では変更することはできませんが、罫線を併用することで調整可能になります。網かけを設定する
1.網かけする段落を選択します。
2.リボンの[ホーム]~段落グループの[罫線]右の▼をクリックし、表示されるメニューの[線種とページ罫線と網かけの設定]をクリックします。
線種とページ罫線と網かけの設定ダイアログが開きます。
[網かけ]タブを選択し、背景の色や網かけの種類などを指定します。
これで網かけが設定できました。
段落罫線を引く
網かけと同様に、段落を選択しリボンの[ホーム]~段落グループの[罫線]右の▼をクリックし、表示されるメニューの[線種とページ罫線と網かけの設定]をクリックします。
線種とページ罫線と網かけの設定ダイアログが開きます。
右下のオプションボタンをクリックします。
罫線とページ罫線のオプションダイアログが開きます。
文字列との間隔部分の数値を変更します。
網かけと同じ色を選択し、罫線を引きます。
これで網かけの高さが変更できました。
罫線の種類を囲むにすると、文字を上下中央に配置させることも可能です。
![[線種とページ罫線と網かけの設定]をクリック](https://blogger.googleusercontent.com/img/b/R29vZ2xl/AVvXsEhhekl13HdWpuE-J1YJlQExg0eiaQVfBdB2ToVqWfIQt90YMBIWOqCNWel3P5xyA6JL2Lg1kRad6rTOMgeQ38p6Yrx06Y629uB2nAHcM4VuGGfY9gmq3dqXf8GWlaKQ41YrT19jcl9qfOE/s1600/image981-1.gif)
![線種とページ罫線と網かけの設定ダイアログ [網かけ]タブ](https://blogger.googleusercontent.com/img/b/R29vZ2xl/AVvXsEhfbGLrhAJTFLHT4K744yUQAM_AKAukGIpUpcTUZDkWymT-zezZaPPs2DVdCMrtjByyvRlcSg-ob7WNmgj4XnfAcM8EHJsrLLLDgZkOMWx22YcFxBlqlAKIDw0DstSCOnlvl7wZyK124-s/s1600/image981-2.gif)

![メニューの[線種とページ罫線と網かけの設定]をクリック](https://blogger.googleusercontent.com/img/b/R29vZ2xl/AVvXsEjLCJG1E_aUd8yk_Aqi_L9UmUMk1by82vT_kCgACXHG59yAtZJEH9qR1uvCmtbzb0V2XHQ1RfKgqBKj4eb-828MrnS9t-zTk1MfNhZjzS3hl51kA0dFuNGGuwBtQMrDbFr5nBgW7P1ef1c/s1600/image981-4.gif)






![メニューの[オプション]をクリックする](https://blogger.googleusercontent.com/img/b/R29vZ2xl/AVvXsEjX4_DeHkQ04HYHN6WVL11q62wELuOqjURIG-kvZEXWsCclppj-ejI6O-f0iG07ebGZeTG4j9hM0B5AH06Z9IFPTsEWG-ri3_9mRGD6lbfOO5KI78jK6jEknn_aL-LPOS-0SG_WRfKiL-w/s1600/image979-1.gif)


![[新しいグループ]ボタンをクリックする](https://blogger.googleusercontent.com/img/b/R29vZ2xl/AVvXsEit-WAZ7_V821Wfv4XhxSYsiYrWkUHXNwMTb0bZrNdxmGIKmevqiAJEU2TXbzwvjsoJmPuNjmyKVvCR5HtCGVB_0qeKyMQ8JvjO-HRgNewv0m48WgNw72ByKLR1UPEoMGoaOAbYALcqgDY/s1600/image979-4.gif)
![[名前の変更]ボタンをクリックする](https://blogger.googleusercontent.com/img/b/R29vZ2xl/AVvXsEgtB4q-FGZ9BMcjgBiPYl1a-tgRqJnMNLw0PVWJdnZ1UJwPBVu6jJuuVqk_gCXidfPrC63Q3yMvu_qChcShs_42StI_QWLe1kB3V9es30Q6fiXkTRWLtRGqrlGdKEFbHkO7whYwCAnUjgg/s1600/image979-5.gif)
![[追加]ボタンをクリックする](https://blogger.googleusercontent.com/img/b/R29vZ2xl/AVvXsEj_c2UhpE3FMW7nqadl8OEVitSb2fh4LFQPOGMO3Z-cScFaRFJumJOylEEH0HWUNvbNZv1sWbbEzDIdGwPacmRiVma5QJuJ2TzoucQ3zzqtktUZLSQAC5POAqGB2VLowWrQ04_78iV3T6Y/s1600/image979-6.gif)
![図グループの横に[レイアウト枠の挿入]が追加できた](https://blogger.googleusercontent.com/img/b/R29vZ2xl/AVvXsEjrLbbFQouzzRwTG6h6vgOjQ1HRBWiSJ2dPqjiiGLnpiMyHCLTcF7yjCnN2mdwBnWYoKlVs8I772brUH2QacU0kEfEpFJep43ee3nM4M7H7BP9TfV4QLQ2C48rod8SS3BH2tLbND_ZKBOI/s1600/image979-7.gif)


![[ドロップキャップ]~[本文内に表示]か[余白に表示]を選択](https://blogger.googleusercontent.com/img/b/R29vZ2xl/AVvXsEjnPckkJiZw_9OsNed119fxyJ90nbenMvn1UB4YlLROPCJef-1ei7B-f3eowL8vf9V7eNR8JxG6YnNC9u6-15kUN3GE5oFwHS1veVdlqg-eOtenPjKVzZDD7glE2OurSKKWReUtvo8vEN0/s1600/image978-3.gif)


![[ドロップキャップ]~[なし]を選択](https://blogger.googleusercontent.com/img/b/R29vZ2xl/AVvXsEjZ8IJJq4wJrr5jEKYMYVOZP6r8KmDMfLowxp3VcXXCXmn0ss2KhJwRr3MmhDYYIKdf8zg3mQLi35h8M64ZSocwz2-PQyAkCO50DZn5QNjBzhYOvFEXvTzFdOFcWdJ9NaDfQczQdVHP0zQ/s1600/image978-6.gif)






![[アウトライン]のリストライブラリから選択する](https://blogger.googleusercontent.com/img/b/R29vZ2xl/AVvXsEiFbNJ0EqmlQPrMcpMLq9B_7ivZV6t-zVdm7q-9ofYgXMq0LB0yG2hfendbD89yv6pbQkDJL6VK8qj_46BFXYQ0xwjjtzWVrv6lifgWN9XUndU5fcFvCs0lf-dWSp3iKdxw7SYovdrJSPE/s1600/image976-3.gif)




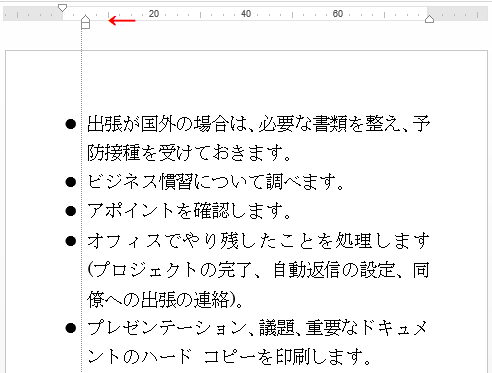


![[リストのインデントの調整]をクリック](https://blogger.googleusercontent.com/img/b/R29vZ2xl/AVvXsEgCA-2wxPwDxAUpUTQ8-Rcd9HWxrdSoMxjj90gtAr9D2GU47Ka1L3OLb8Mh6OhNPA_3v_c4wkHafB3JltGUAVhF9193-h5ev3uoGHGCyQltPR3Y-eBo3yzCBz-Jwyx-LDxs1wMYS0fVnHU/s1600/image974-2.gif)
![番号に続く(空白の扱い)を「なし」にし[OK]ボタンをクリック](https://blogger.googleusercontent.com/img/b/R29vZ2xl/AVvXsEhcHQaNMkBdwrPcN-mVJmeIYnx4IqQq5frcyNV9A_2F3Fxf3YJBjqqiGVu75dLEX8Vjx_ii5iz641LGm1jNRCuBhjXlw2-I0_kdYeQFabM9H6dBNLVBk7etpLxAIp8bzUa6L_kv2E5HpqY/s1600/image974-3.gif)




![[行と段落の間隔]をクリックし、表示される数値リストから選択](https://blogger.googleusercontent.com/img/b/R29vZ2xl/AVvXsEgo16Bzd-p3rZHXXkqQWNeTcfp8XsircXKpBSJlzqAzd3bEXGwEmrPTeRyE_3tvqAku0U52-rncwrAapltir-irZAZNOV31v7HNjWS2fm_Ege8irJniI5tfyuNEZsbJtOXsexJnF52xfqY/s1600/image973-2.gif)

![[行と段落の間隔]~[行間のオプション]をクリック](https://blogger.googleusercontent.com/img/b/R29vZ2xl/AVvXsEjWk1hJFezILDHkajYuTwTaxZv2j7CNUr30yW6ny77fpSRsTipmwvq4u4QdXbNGC3Ryb-eshyhx11m1wehu4Nd3XYwEDaO_H9vGgV1M0htB6nRAh3sE7Mz8nmXHeX0jiXelcbg4_IasUJY/s1600/image973-4.gif)



![箇条書きの上で右クリックし[リストのインデントの調整]をクリック](https://blogger.googleusercontent.com/img/b/R29vZ2xl/AVvXsEgwNN0J-cA9cVh3nb5mKPWBf_L39dwouZN9i9_JgxIA2s-BLhbLTcvduZIqViW2QTo4tqOlynziArO1RbN4yWXImv4DsJWD6J4XPeLKKcS1ZmenR3HmZ93gACoIV_SDLwy1zsCnLutfz9k/s1600/image972-2.gif)

