Word2013で罫線を引く方法と、削除する方法です。
≪罫線を引く方法≫
1.表内に移動します。
2.リボンの[表ツール]~[レイアウト]~罫線の作成グループの[罫線を引く]をクリックします。
リボンの[デザイン]に移動し、ペンの色や太さなどを設定します。
マウスポインターがペンになっているのでドラッグします。
これで罫線を引くことができました。
≪罫線を削除する方法≫
リボンの[表ツール]~[レイアウト]~罫線の作成グループの[罫線の削除]をクリックします。
マウスポインターが消しゴムになるので、消したい罫線の上をドラッグします。
これで罫線を削除することができました。
関連する記事
表の罫線の色を変更する
表の罫線を変更する
線種とページ罫線と網かけの設定の表示方法
下線をひく3つの方法
ページの端から端まで横罫線を引く
![[罫線を引く]をクリックする](https://blogger.googleusercontent.com/img/b/R29vZ2xl/AVvXsEhJIb1oaz_ofezqhagUalInVwUNt6aKZMVjESo3hP8LB8cg6RBRL9H5rIdK4Y2dy0aZISzr1qp7hSB_HXYVYmRdiW5NeNVFPfrjY3j8BR6rocfTA0fRCih49BFfoAlljMrt6DyQpS4iPTU/s1600/image902-1.gif)











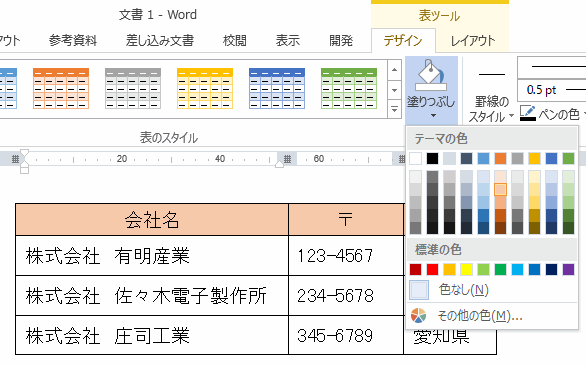


![リボンの[挿入]~[表]~[表の挿入]をクリックする](https://blogger.googleusercontent.com/img/b/R29vZ2xl/AVvXsEiyCKRvXXpnBtGK543FHcwsEng1wcqxYJrv0HkImKEoOZiklwjCJJYGNHdwEq6XVhFYRTcKDji-AYDVcBZ8DDmkWgQ-phuYAJWvapCnMmZ7GqZoEzQNPv3lFfpsd0N494f4RqixQYYmOsw/s1600/image900-2.gif)






![[レイアウトとオプション]を選択し余白の数値を入力する](https://blogger.googleusercontent.com/img/b/R29vZ2xl/AVvXsEiyy8FEDqv651Gm8czZB-tc4UlG3I7Cz3IEYQglMmh3KErnqZPQPVUNObVGsDftODC2TFsEJOoWE5ESQ_pZ3aB62HbIIO5X7DE8-v3SFmAh4g-CiXnYdE9_Dox2LB_aMd4HhyphenhyphenUAaiCSD1w/s1600/image899-4.gif)


![[オブジェクトの選択]をクリックする](https://blogger.googleusercontent.com/img/b/R29vZ2xl/AVvXsEhuayObIZqrWP_Badt-hBZZsjT3fbkpolfymsiUVM03nYw2zZOB5QRg_CIdVIsTffT7I_k5Ixjf0U8A3NOJ-ZeogLvq34Sb2gryJz0ZeBMRi2AVKS15GdWRnE2YVNAB9P0So9oMiHXOwds/s1600/image898-2.gif)






