Word2013で、画面右に表示される縦スクロールバーが消えた場合に、表示させる方法です。
いつのまにか表示がなく、びっくりした縦スクロールバーが消えた画面です。
いつのまにか設定を変更していたようです。元に戻します。
リボンの[ファイル]をクリックします。
左側メニューの[オプション]をクリックします。
Wordのオプションが開くので、左側メニューの[詳細設定]をクリックします。
右側画面を下にスクロールし、表示セクションの[垂直スクロールバーを表示する]にチェックを入れます。
[OK]ボタンをクリックし、Wordのオプションを閉じ入力画面に戻ります。
右側の縦スクロールバーが無事表示されました。
スポンサーリンク
2015年8月28日金曜日
2015年8月18日火曜日
ドラッグしコピーと移動を実行する
Wird2013で、マウスでドラッグしコピーと移動を実行する方法です。
■移動する
コピーする文字列を選択します。
移動したい位置までドラッグします。
これでドラッグし移動できました。
■コピーする
選択範囲をCtrlキーを押しながらドラッグします。
これでドラッグしコピーできました。
■コピーか移動後の貼り付けのオプション
コピーか移動を行うと、下のような貼り付けのオプションが表示され、書式をどうするかなどの設定を行うことができます。
2015年8月2日日曜日
文字列を図に置換える方法
Word2013で、文字列を図に置換える方法です。
置換える図を選択し、横に表示されるレイアウトオプションをクリックします。
「行内」を選択します。
図をコピーをします。
1.置換えたい文字列を選択します。
2.[置換]をクリックします。
1.置換え後の文字列に「^c」(へのキーと小文字のc)と入力します。
2.[すべて置換]をクリックします。
これで選択した文字列が図に置換えられました。
登録:
投稿 (Atom)

![リボンの[ファイル]をクリック](https://blogger.googleusercontent.com/img/b/R29vZ2xl/AVvXsEgLcLcFFYVsClhMNpM1QVZi-SpA_50aoJhvC2Z0fNW48b0zybZOjEW0lVUu9JN3K2KRPY2A14IY2gyxSexCRUGVBsvs8EWbUCC5Cd8WVoXnpQbrNiqYlVOoVMsbrgS8sy0lQQUXeERipOq7/s400/image666-2.gif)
![左側メニューの[オプション]をクリック](https://blogger.googleusercontent.com/img/b/R29vZ2xl/AVvXsEh7HzHz856o3OHH9XjcvISHuQayTBM_RrkczW4TtHHSkwTWgwDxDHJrFOPV_T8kkOFdCL6XI4DZ0Q6asyJo4QXGtBRCdQ7hAjaFJ3qMFsX9X3oLUlGCg5u163WN0X7gRPdQIXqxmWgat4g1/s400/image666-3.gif)
![左側メニューの[詳細設定]をクリック](https://blogger.googleusercontent.com/img/b/R29vZ2xl/AVvXsEhPVqqT3asJEFx_HsHyiECZ7nUJ0aq0aN__Nba-RY3fDBsF-pAFQZwQwhbTdz6wF1_gprR9rnpH9tphiVEKuxVZRl0Vr7H6XC30MzO3V_Ux-6DbEnLXiTOVDPxpSfyznsXlTmRECP9W680y/s400/image666-4.gif)
![表示セクションの[垂直スクロールバーを表示する]にチェックを入れる](https://blogger.googleusercontent.com/img/b/R29vZ2xl/AVvXsEjzW7zGCTwoF5-s1ckxBS1FdEaO_27vnhu70-aX-SPmRxHTvArP7KENlr25nkX6hYkuESq31GGFxg3fEIW5mAxyv3jWIcSrfpC8yKf_ydnXNPMKUpAvqMkMy4R1JX-XHVIuNYBf4BkPRsuR/s400/image666-5.gif)
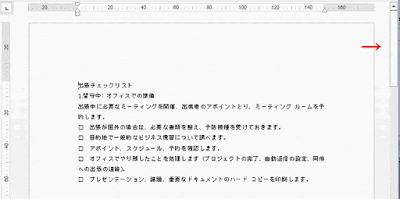
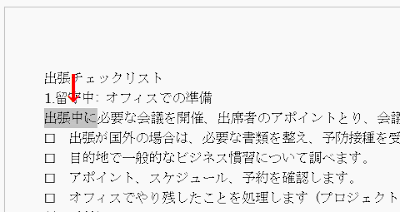



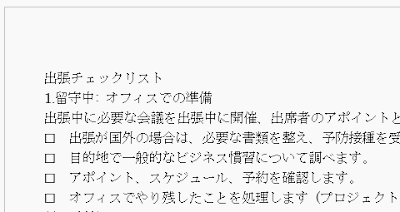




![[置換]をクリック](https://blogger.googleusercontent.com/img/b/R29vZ2xl/AVvXsEgqFXvdcnpqS7Mphd7dskL6eqki2H83yYLrYng5UG1FuHdBbYXk4kujnbDxBWJ0qIMbSziez1d8ynOU0ONVBgmr96y59PXqE4ewiM6q7T22HwaRe8Mr-1wJUVsm-LTshfpbYtlWAxGlj0qK/s400/image664-3.gif)

