Word2013で、一斉に指定文字を蛍光ペンに置換える方法です。
はじめに、リボンの[ホーム]-フォントグループの[蛍光ペンの色]で色を選択しておきます。
1.蛍光ペンを塗る文字を選択します。
2.リボンの[ホーム]-編集グループの[置換]をクリックします。
検索と置換ダイアログボックスが開きます。
1.[置換後の文字列]に[検索する文字列]と同じ文字を入力します。
2.左下の[書式]ボタンをクリックします。
表示されるメニューの[蛍光ペン]をクリックします。
1.[置換後の文字列]の下の書式に「蛍光ペン」と表示されます。
2.[すべて置換]ボタンをクリックします。
指定した文字が置換えられ、蛍光ペンで塗ることができました。
![フォントグループの[蛍光ペンの色]で色を選択](https://blogger.googleusercontent.com/img/b/R29vZ2xl/AVvXsEgeYeq7oBQ9tChlOOsY3A4nLbQzpfJQ_20CZyYxkidFWhbph7LkUB2eBJz6lgGbwn6TIDACt2GoxO1hqM0D8WfAhA6JGpMJZnvpCwglc3w1faXnHlYu66VRWqnBjL18CkMZCF1yXnumGD4X/s400/image663-1.gif)
![編集グループの[置換]をクリック](https://blogger.googleusercontent.com/img/b/R29vZ2xl/AVvXsEjp22Wb1iHOpwL7rDph_6RAdRRKMJm7QdFxGF52MB-TL_FPtU123fxPeBPVqdLrfuAdZZkpqnzDI7qL07lIU7l-pAHnMswjKSKi0XMzDJdw4p4Xot9CuY9EuRNdHfm8EFWd6rQBcKeaoXfK/s400/image663-2.gif)
![[置換後の文字列]に[検索する文字列]と同じ文字を入力](https://blogger.googleusercontent.com/img/b/R29vZ2xl/AVvXsEiSHoVmBeB8I72WSsmEcJRhHNTEcLk1b4ltyhSjpS9g9x8q5Ay8y0JQqMEZ_Q2TACCTCMPPgd6kCe8fHDvHFCpRg-Vlnt9xZO2S1s85xit-LrtNw2ewnOkRvdd-dsAXgTTN9yqEGX285aMc/s400/image663-3.gif)
![メニューの[蛍光ペン]をクリック](https://blogger.googleusercontent.com/img/b/R29vZ2xl/AVvXsEibELLfckz2bXiWlHYYTVgjRX6OQFWiRVPiybaIFBsQ75r8LUUa1xKQanmSglqGa1-JKyPL3tFbCQtxZsvOdi7b9BToe6e5XkJW-ilEHOPVG067kk9dakFuoQaVZhc5cwreNUti7cPXtbZO/s400/image663-4.gif)
![[置換後の文字列]の下の書式に「蛍光ペン」と表示](https://blogger.googleusercontent.com/img/b/R29vZ2xl/AVvXsEgLG9wQiYT-CorqHjRzgXsOO3tf31kFMdNdsFMa_qzFpg9Xr3d-2w4ERZ4HTodVt28nFeAsoaGRbrZNtx30uD8eNZcQYFqY5XSMZjc9WPaLS2fJexCEXxrecca72qm6kaTfpWo6MxYX8p8m/s400/image663-5.gif)


![リボンの[ファイル]をクリック](https://blogger.googleusercontent.com/img/b/R29vZ2xl/AVvXsEi47GiwZj2bp1AWlWb6rbOKoXk7iOaxdNNOOkB7J2bujXhncDVGbk_zuyB3ExdT8xPocmpcrkpxiQIiUByfxhLVLYSop09suyqiDrClpJzyLTzB6thXSJUjfWE8ZRp0VQybbXfsJBe0bMYh/s400/image662-2.gif)
![メニューの[オプション]をクリック](https://blogger.googleusercontent.com/img/b/R29vZ2xl/AVvXsEgqWUFR3FzKHhqYzUXY4gKXCq5sQk1fSbSa1aMs9cjva91o1MGImArxYiEHTGH2TwHcrZw5z4VyWAU8g-OH72Vf-cUOWdD9gP5TzHUAqbTr9LklEa5uiltTT9Q0urP6JRVCIIXteUDu2csR/s400/image662-3.gif)
![印刷オプション部分の[背景の色とイメージを印刷する]のチェックを外す](https://blogger.googleusercontent.com/img/b/R29vZ2xl/AVvXsEhaZRKum_BPJQTAlZ1sMu26FGg_hKkGP8JFJpToLhOvNU1ZWxqR0eDrcEhQeWD5ZjaZVnaMEGdJF16P86a9FsFAZTYn7Xu5fkVi8MMxx5E6RD1eHDlcIDv3_MCEfsAE22D80ldZEinPeC7m/s400/image662-4.gif)
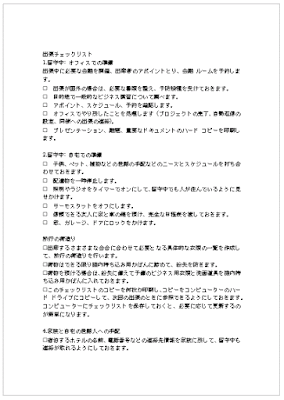
![リボンの[ファイル]をクリック](https://blogger.googleusercontent.com/img/b/R29vZ2xl/AVvXsEhhEXf9QWLv-9P3qKicvmY0uUPdN_IuRlu96vfEWwNBOLFgeBmg-8M_PqgV9UV-lk2HpsER98auj5D6eJfIys4zrvJE96kTP4QZSCkwqSRXAbb1sCTdrpI64gczO7N0hPU_rwxxy7z_PDul/s400/image661-1.gif)
![メニューの[オプション]をクリック](https://blogger.googleusercontent.com/img/b/R29vZ2xl/AVvXsEjyz8XIMGXyXirUHxIvGyafqhhV-KGv01Ibk6ko6NP5dGazqlsaBgfWoHMwE5HK_wjgGqJJNAZm3DPwWnKwYGgkxexEEGanTK1QY_06g9xUG6GLcr61JvnRrkHKwY4lYtH_exxZr1WB594A/s400/image661-2.gif)
![印刷部分の[ページの印刷を逆にする]にチェックを入れます](https://blogger.googleusercontent.com/img/b/R29vZ2xl/AVvXsEiV4B5ctgpix_YrlZrY_e5wRBXO0tTxKXU4jVHaAOhnYbqMZJp7pFABk8amiRSgRpggkljgVnTuDHDxBDPmcCEPf526Pa0Hc93nQS4MtK-ZrKQLoEi0R8UDXy6oPfIssGweqrBxqzD5An7f/s400/image661-3.gif)

![編集グループの[置換]をクリック](https://blogger.googleusercontent.com/img/b/R29vZ2xl/AVvXsEgM-h_lPNJWErPFVLKtH8NSYU9541HhjLqDsTCxdezk00GHqCy9VmeN4wursaEkTCahrtPdguDlOnXMl3GSrAqzwbXlvQJcCnI6QTcIa76Cj-xlHY7ZZf2obOcMsNj9CCMpclmfxRLS0qyG/s400/image660-2.gif)
![[すべて置換]ボタンをクリック](https://blogger.googleusercontent.com/img/b/R29vZ2xl/AVvXsEhyOd00MDUDOIfBgDeyfK9iTqUN_3d8jwwbJVHUqinxX1UvQk3CufVqd6SlHe4GMvyO1ww5dOCvx7yUdlWr4ggrpen1G7pGTqFvo3XKtrz9oRN_ytKZ_fGeStGfbWYirtlmldU6rA8jPfKL/s400/image660-3.gif)

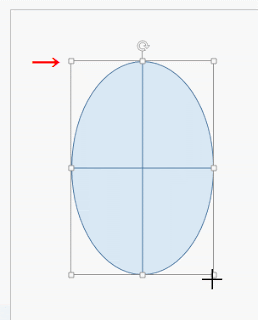

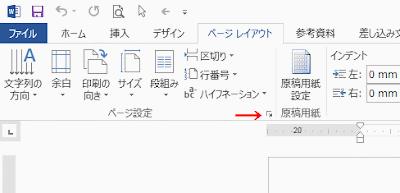
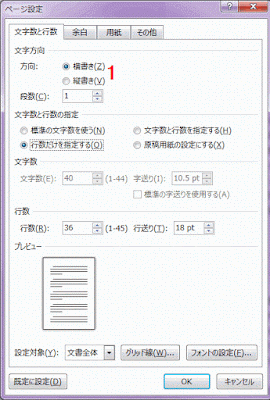

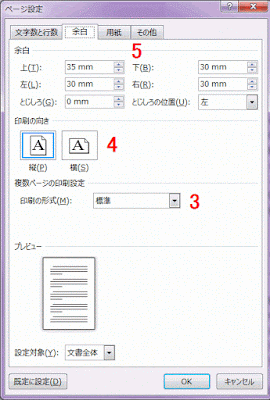


![[行番号]をクリックしチェック](https://blogger.googleusercontent.com/img/b/R29vZ2xl/AVvXsEgIs0nt04jTWeo7iqFFsABzBggoMWpidc7jxq3BQO4AG_zFBnlaXyu7gCAwdzdcnTA7nQHY1X1N06Nsomj09uqw0Ib39vClM7Wds93thiZv6RUuDbtsiW3IxVZI7lvDMGZoM-UPJFriyxbh/s400/image657-2.gif)


![[水平スクロールバーを表示する][垂直スクロールバーを表示する]で設定](https://blogger.googleusercontent.com/img/b/R29vZ2xl/AVvXsEjnF7Qv3lJlE9Wcp7UkSnUtGf0ybB9iBWFqa3wPWFUypmT03wzJB1hmu-s51JSL4KCw5jw6hCvlFKFAwTZ7neBwqsLz8eNRz-55v36xcmlr6qW3Az8A6vMxvX9aKWh7BFVYd7-vsJMpr_y4/s400/image656-2.gif)


![フォントグループの[拡大][縮小]ボタンをクリック](https://blogger.googleusercontent.com/img/b/R29vZ2xl/AVvXsEidAuyH2zfLcolTj1XPl4YQ5PLiak1UPzA3ts9jLfoLu0iGKp9KrAjohoshl21ic57M35gLSOekwJWeK26SaXfX3ZKNlCfqvt6wVAOwQIO-1GpR7chTV-0hyBJZKoIxvvdkKS-hfhSEZnvF/s400/image655-1.gif)
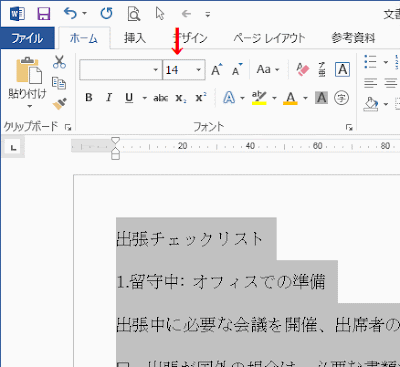




![ページの背景グループの[ページの色]をクリック](https://blogger.googleusercontent.com/img/b/R29vZ2xl/AVvXsEi0_CXhXoH2LViGW8Oi9T1VkLEYH4p3jMglt03el5y9MH4itcEiurzMXB1eIzkEJAtyVxslH40EZp1ItoQDSNKc3ofJqecBmlktnOOlxdTEyYm1jNhQMNSUYlb2hMDfN8NkIsuXVN_LPCwP/s400/image654-1.gif)
![[図形]で四角形を選択](https://blogger.googleusercontent.com/img/b/R29vZ2xl/AVvXsEjqsMPAc9iyZ8BcU69XpO0CjTrFYzEhyphenhyphenJXGoisvyBU7NMd6_-SxG7pCWFUgql2yKFd2DjKXBrW3rnXsQDCMEsYXZUMjz3sHMoCFi_QxmX1pzouBHr_P957XUgzjvil2Urh8aqR31tLXxrMY/s400/image654-2.gif)

![[図形の塗りつぶし]で白色を選択](https://blogger.googleusercontent.com/img/b/R29vZ2xl/AVvXsEgWqgBMNkPKsJDJxsudcT35R89U5brjGqgHXmEWC79H36Zix47EyqBg7nhXnz8It6jB4pdtqSMVRcm-Gy036FFXyOCMIKr-KyiPP9lO_51CLI-mGlzkGF4CCCBPvK-fO1mXoRdwho5TKnlr/s400/image654-4.gif)
![[図形の枠線]で白色を選択](https://blogger.googleusercontent.com/img/b/R29vZ2xl/AVvXsEghIEmrwCGPko5HJ-zj80M9a_NM0bqr2mOFREBnfkyzZdVuuZnjursa_67UU6oQw_f_fgW0tVNpGWGKA3FU8yITojDp244_lNlu4Uid6eFUplzXk8uO5-2dBeQaOsCdZHGijTqfE3Kl56QJ/s400/image654-5.gif)
![[切り取り]を実行](https://blogger.googleusercontent.com/img/b/R29vZ2xl/AVvXsEiXujElecBXDgxWazOYzwbsma201TpRr-2u379tICeUiRqu7eWXVt2-qxVDzTOCBcpk-XPQzGf6CiOFwetSu_3xV1o0xxNIQ6SHlowfJiSxh9xWFG9qs-iw1C_UIayW3S7AGw1k3CVAm17U/s400/image654-6.gif)
![[ヘッダーの編集]をクリック](https://blogger.googleusercontent.com/img/b/R29vZ2xl/AVvXsEjAwr8H4iv-xHurnHfe-CIrWkzU2Oz4GS-o8lV4DPWnXktPq0q9qseohd5a3F_zPjV8Z8b_BkxKWDpXREhLc7F2wKLAgqLcsClqIF_yb9hUEeduI5V4bWAclv0Kgu__yEL3wshRH6L0qDv_/s400/image654-7.gif)
![[貼り付け]を行い、位置を調整](https://blogger.googleusercontent.com/img/b/R29vZ2xl/AVvXsEijdi21tCHYATBgV2SO8zac2fVD2403huzagtyywTmvznc54A8IxtpxIzqAZ3ubmFz9qPQCMYCTHJvY-Sfd0luLn0dFEul1Dsq_rGaQDtI-AlKYmEPN5QRQGpl8GSrKR8MTl9rZuXmWxWJ6/s400/image654-8.gif)
