Excel2013のテキストボックスの内部の余白を設定する方法です。
1.設定するテキストボックスを選択します。
2.リボンの[描画ツール]-[書式]-図形のスタイルグループの右下ボタンをクリックします。
図形の書式設定パネルが開くので、[文字のオプション]をクリックします。
右のアイコン[レイアウトとプロパティ]をクリックします。
余白の数値を変更します。
上余白と左余白を広くした結果です。
スポンサーリンク
2015年3月29日日曜日
2015年3月28日土曜日
ルビの文字サイズを変更する
Word2013で、ルビの文字サイズを変更する方法です。
ルビが振られた文字です。
このルビの文字サイズを変更します。
1.文字サイズを変更するルビの振られた文字を選択します。
2.リボンの[ホーム]-フォントグループの[ルビ]をクリックします。
ルビのウィンドウが開くので、サイズのコンボボックスで設定します。
ルビの文字サイズを変更することができました。
ルビが振られた文字です。
このルビの文字サイズを変更します。
1.文字サイズを変更するルビの振られた文字を選択します。
2.リボンの[ホーム]-フォントグループの[ルビ]をクリックします。
ルビのウィンドウが開くので、サイズのコンボボックスで設定します。
ルビの文字サイズを変更することができました。
2015年3月23日月曜日
自動的に箇条書きになるのを止める
Word2013で、自動的に数字や先頭文字が付いた箇条書きになるのを止める方法です。
先頭に数字を入力しEnterキーを押すと
自動的に次の番号が付いてしまいます。
便利な時より、めんどくさい時の方が多いいので、これを中止します。
リボンの[ファイル]をクリックします。
メニューの[オプション]をクリックします。
Wordのオプションが開きます。
1.左メニューの[文書校正]をクリックします。
2.オートコレクトのオプション部分の[オートコレクトのオプション]ボタンをクリックします。
オートコレクトが開きます。
1.入力オートフォーマットタブを選択します。
2.入力中に自動で書式設定する項目部分の、[箇条書き(行頭文字)]のチェックを外します。
3.[箇条書き(段落番号)]のチェックを外します。
4.[OK]ボタンをクリックし設定完了です。
先頭に数字を入力しEnterキーを押すと
自動的に次の番号が付いてしまいます。
便利な時より、めんどくさい時の方が多いいので、これを中止します。
リボンの[ファイル]をクリックします。
メニューの[オプション]をクリックします。
Wordのオプションが開きます。
1.左メニューの[文書校正]をクリックします。
2.オートコレクトのオプション部分の[オートコレクトのオプション]ボタンをクリックします。
オートコレクトが開きます。
1.入力オートフォーマットタブを選択します。
2.入力中に自動で書式設定する項目部分の、[箇条書き(行頭文字)]のチェックを外します。
3.[箇条書き(段落番号)]のチェックを外します。
4.[OK]ボタンをクリックし設定完了です。
2015年3月18日水曜日
オートシェイプに画像を挿入する方法
Word2013のオートシェイプに画像を挿入する方法です。
角丸四角形のオートシェイプです。
この図形に画像を挿入します。
オートシェイプを選択した状態で、リボンの図形のスタイルグループの[図形のぬりつぶし]-[図]をクリックします。
図形の挿入が開きます。
上の「ファイルから コンピューターまたはローカル ネットワークのファイルを参照します」をクリックします。
図の挿入ダイアログボックスが開くので、挿入したい画像を選択します。
オートシェイプに指定した画像を挿入することができました。
角丸四角形のオートシェイプです。
この図形に画像を挿入します。
オートシェイプを選択した状態で、リボンの図形のスタイルグループの[図形のぬりつぶし]-[図]をクリックします。
図形の挿入が開きます。
上の「ファイルから コンピューターまたはローカル ネットワークのファイルを参照します」をクリックします。
図の挿入ダイアログボックスが開くので、挿入したい画像を選択します。
オートシェイプに指定した画像を挿入することができました。
2015年3月10日火曜日
オートシェイプをテクスチャで塗りつぶす方法
Word2013のオートシェイプをテクスチャで塗りつぶす方法です。
下の楕円をテクスチャで塗りつぶします。
リボンの[書式]-[図形の塗りつぶし]-[テクスチャ]を選択します。
テクスチャのサンプルが表示されるので、使いたいものを選択します。
テクスチャで楕円を塗りつぶした結果です。
下の楕円をテクスチャで塗りつぶします。
リボンの[書式]-[図形の塗りつぶし]-[テクスチャ]を選択します。
テクスチャのサンプルが表示されるので、使いたいものを選択します。
テクスチャで楕円を塗りつぶした結果です。
2015年3月8日日曜日
<>(不等号)が縦書きにならない
Word2013で、<>(不等号)を縦書きにするとうまくできません。その場合の対処方法です。
<>(不等号)を使った文書です。
縦書きに変更します。
リボンの[ページレイアウト]-[文字列の方向]-[縦書き]を選択します。
<>(不等号)は回転せずにそのままで、おかしくなってしまっています。
そこで、<>(不等号)は使わずに、〈 山カッコ(始)と 〉 山カッコ(終)に変更します。
これで縦書きに変更すると、うまく括弧になります。
<>(不等号)を使った文書です。
縦書きに変更します。
リボンの[ページレイアウト]-[文字列の方向]-[縦書き]を選択します。
<>(不等号)は回転せずにそのままで、おかしくなってしまっています。
そこで、<>(不等号)は使わずに、〈 山カッコ(始)と 〉 山カッコ(終)に変更します。
これで縦書きに変更すると、うまく括弧になります。
2015年3月3日火曜日
タブとリーダーで「・・・」が付いた目次を作成する
Word2013で、タブとリーダーを使って「・・・」が付いた目次を作成する方法です。
目次を作成する範囲を選択します。
リボンの[ホーム]-段落部分のダイアログ ボックス起動ツールボタンをクリックします。
段落が開きます。
タブとリーダーが開きます。
ページ番号の手前にカーソルを移動し、TABキーを押します。
これで「・・・」が付いた目次が作成できました。
下の目次も繰り返し完成です。
目次を作成する範囲を選択します。
リボンの[ホーム]-段落部分のダイアログ ボックス起動ツールボタンをクリックします。
段落が開きます。
タブとリーダーが開きます。
- タブ位置(ページ番号を表示する位置)を、文字数かmmで指定します。
- 配置を右揃えにします。
- リーダー(目次とページ番号を結ぶ線)を選択します。
- 設定ボタンをクリックします。
- OKボタンをクリックします。
ページ番号の手前にカーソルを移動し、TABキーを押します。
これで「・・・」が付いた目次が作成できました。
下の目次も繰り返し完成です。
タブとリーダーダイアログボックスの開き方
Word2013で、タブとリーダーのダイアログボックスを開く方法です。
リボンの[ホーム]-段落グループの右下ボタンをクリックします。
段落ダイアログボックスが開きます。
左下の[タブ設定]ボタンをクリックします。
これで、タブとリーダーが開きました。
リボンの[ホーム]-段落グループの右下ボタンをクリックします。
段落ダイアログボックスが開きます。
左下の[タブ設定]ボタンをクリックします。
これで、タブとリーダーが開きました。
2015年3月1日日曜日
表紙にページ番号を付けずに2ページ目から付ける
Word2013で、表紙にページ番号を付けずに2ページ目から付ける方法です。
ページ番号を挿入すると表紙にも入ってしまいます。
そこで表紙の次を1ページ目にします。
リボンの[ヘッダー/フッター ツール]-[デザイン]のオプショングループの[先頭ページのみ別指定]にチェックを入れます。
リボンの[ヘッダー/フッター ツール]-[デザイン]-[ページ番号]-[ページ番号の書式設定]をクリックします。
ページ番号の書式ダイアログボックスが開きます。
連続番号部分の[開始番号]を選択し、0と入力します。
表紙のページ番号が消えました。
次のページが1ページになりました。
ページ番号を挿入すると表紙にも入ってしまいます。
そこで表紙の次を1ページ目にします。
リボンの[ヘッダー/フッター ツール]-[デザイン]のオプショングループの[先頭ページのみ別指定]にチェックを入れます。
リボンの[ヘッダー/フッター ツール]-[デザイン]-[ページ番号]-[ページ番号の書式設定]をクリックします。
ページ番号の書式ダイアログボックスが開きます。
連続番号部分の[開始番号]を選択し、0と入力します。
表紙のページ番号が消えました。
次のページが1ページになりました。
登録:
コメント (Atom)

![[文字のオプション]をクリック](https://blogger.googleusercontent.com/img/b/R29vZ2xl/AVvXsEjmwogDG5KAMpu-QwdooZRzt-ZO3xnaKCq1wsNHMYNRd91xblUJqd4-aaP9vO-WJO8_sBHM7ik9LoHzzfh2qZPElVDceZX9RQUFnrpQh4M40rT1sxU70zX3WbEpY3KY5gQhea3dgh1BxV7n/s1600/image547-2.gif)
![右のアイコン[レイアウトとプロパティ]をクリック](https://blogger.googleusercontent.com/img/b/R29vZ2xl/AVvXsEgp_jEVPRZDOSpXVJotpsi8PBttS4mPJygErR6JKsFgvOWg1QPHSA0O_z41spmtwtkaAeugThfSeO8c3fycxqqBj0PeCdb_HXApLuPF3L2Ou832YaiNp1YGeCvIuZEMfW-Wv3zANzAjopwy/s1600/image547-3.gif)



![フォントグループの[ルビ]をクリック](https://blogger.googleusercontent.com/img/b/R29vZ2xl/AVvXsEihqqFZ6VquvOD38YkOg3y-OKzqoyBz0N14BmJ5kpiefUVwFByr21gLj07DDp_k-aLH_INngK2mYnN07H0d4kCatam-L3n-b3a02tPKnv6Stbf3F_1DQnWlG52VSm2KlUJAwS-RuUmPvtk/s1600/image546-2.gif)
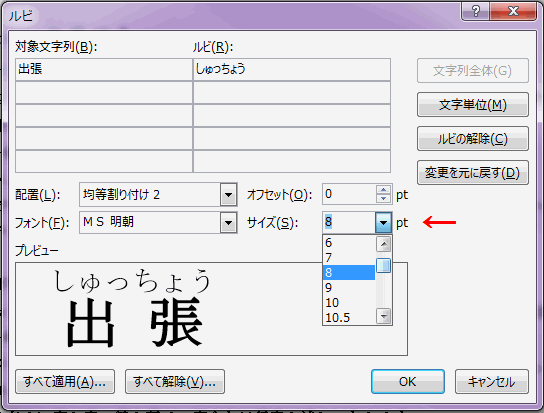



![リボンの[ファイル]をクリック](https://blogger.googleusercontent.com/img/b/R29vZ2xl/AVvXsEimXSPtIDUQPWwIBcYhfHl4xKxSRDmTQKpwbYs8PAueJQ-WpS3UkGPhQFyZXE1aoxvJ1wujLDZpVOW0o93hZ5ZSnme241onrwmTciWRMwTw5N0Wt3mk-RNz5A_b0rpg4zu5u7yWm1cRB85e/s1600/image545-3.gif)
![メニューの[オプション]をクリック](https://blogger.googleusercontent.com/img/b/R29vZ2xl/AVvXsEikRWgvMeOnPbgowqb_j21EArum973CAIw03qfXsEoPzkpuirMTTprAEVE3FMAGKfjqYFU6ihKRcKw2jT4-RtknE1TNtbybUWfpenNOUVvOtYItF4N13z5Mztbogd1rfPLFhWCAYCEKI2lM/s1600/image545-4.gif)
![[オートコレクトのオプション]ボタンをクリック](https://blogger.googleusercontent.com/img/b/R29vZ2xl/AVvXsEhnB1L8WpFJ8vcQAJKqiNIPMmcHdYTGWr3JkqtLyMZASF_GikqwCS0X9eJUJbJMD90q8LLYTpwxz-txLvJqZ4UJCjRB4XvgVez7O4GL-tQWG_Qa9n_5jPS_ON6ga6n3GIR-xWoods9l1nzn/s1600/image545-5.gif)


![[図形のぬりつぶし]-[図]をクリック](https://blogger.googleusercontent.com/img/b/R29vZ2xl/AVvXsEjJ_bdLu-zgr7uFjwfruFBvFO0UFB6_7dXE8O9P7wnB9RxKZ9GdwCejn83zxItjwJaERT-9G4dfhGutJZUqrg7DslvCZmo3iYsNKA6ffTL_Htl60ZaMVhX1opNiHJNAgEcEHWI0prW5l9Tl/s1600/image544-2.gif)




![[図形の塗りつぶし]-[テクスチャ]を選択](https://blogger.googleusercontent.com/img/b/R29vZ2xl/AVvXsEjQ9-xtd7ziefISa9I0jqnJdSOaoJIvBcuA2d8UxSPcjJeSOqLqR6fJ4xVItBR9DMyzdngrq6wl2I_w_n-HYF4LgIIq6Y8JLRNg8R-CuphXcYMrYITcxbOMh0y4oPjAWUn5quK9E8zhtR-k/s1600/image543-2.gif)



![[文字列の方向]-[縦書き]を選択](https://blogger.googleusercontent.com/img/b/R29vZ2xl/AVvXsEgZs1NN2_E5YU_dvIZI6ZkroQqU2IP5oShUoYwPevic5jbr5nVaC2QeVShNQqUh3ZBIkxpK9eqMsoDcVkkBfSTP0V9-nG1Ybl_SxrJX0RnGvxgQiZXPs9bS1-HdP-2UkhtUzA8FU84nZkCo/s1600/image542-2.gif)











![[タブ設定]ボタンをクリック](https://blogger.googleusercontent.com/img/b/R29vZ2xl/AVvXsEgOcLC2ncOjm-bxx1RUNoxAjcngpO8SqsJSCFABzxrJ_-XvGJ_U9kRGarbqH1SbWYyMedegYcl0-fPysFGbNsBoY8nnOVPqnrzy0a5Udy46FVvMEstABMKzjnCRThEXyGAI4p5tWRwDKiqQ/s1600/image540-2.gif)


![[先頭ページのみ別指定]にチェック](https://blogger.googleusercontent.com/img/b/R29vZ2xl/AVvXsEg7UMQnH0oj5PGqf5npsmV_DV_vcNAZhcRrptiqly0yNgS6r_ob1S-PvQ7GX_oTNUwvBkORflCML9pXMIsnLgNbRMfPpMevWdIR3el2ja31ckvj8GW1eWQRJFI6JVYVyYWtC0fn3HDShuOz/s1600/image539-2.gif)
![[ページ番号の書式設定]をクリック](https://blogger.googleusercontent.com/img/b/R29vZ2xl/AVvXsEgv-Zf02O0jHwxjJUOuR05yHM04ERLfSUs6qoUsXRO7qWqWeKzR4s790JQ4j2KnAlhPCqjNuckTH8qQ5AbmqaqxcFhcJaB1UZ7APBGN5rDGUtERkcbAzhOCKAuG_MiK-pbcjHK58juOYFSV/s1600/image539-3.gif)
![連続番号部分の[開始番号]を選択](https://blogger.googleusercontent.com/img/b/R29vZ2xl/AVvXsEhoLFBW9-vC26VkkAeR-4uppcYpI1jS-R9-lVAs3Zj_Yb-ar1m5H3AgiGgd5Qs4Xdbg0Ospb5P07mR6GkLdQEOR-ABeQcs2n-gceV2q4H9cxfNzeqLShiVszOwMxqrf_mwwzT7Z2WY2dEpU/s1600/image539-4.gif)

