Word2013でヘッダーを編集する方法です。
ページ番号を設定したヘッダーです。 このヘッダーを編集できるようにします。
リボンの[挿入]-ヘッダーとフッターグループの[ヘッダー]-[ヘッダーの編集]をクリックします。
編集できる状態になりました。
スポンサーリンク
2014年7月31日木曜日
2014年7月30日水曜日
ヘッダーを削除する
Word2013でヘッダーを削除する方法です。
日付と時刻を表示するヘッダーです。このヘッダーを削除します。
リボンの[挿入]-ヘッダーとフッター部分の[ヘッダー]をクリックし、表示されるメニューの[ヘッダーの削除]をクリックします。
ヘッダーが削除できました。
日付と時刻を表示するヘッダーです。このヘッダーを削除します。
リボンの[挿入]-ヘッダーとフッター部分の[ヘッダー]をクリックし、表示されるメニューの[ヘッダーの削除]をクリックします。
ヘッダーが削除できました。
2014年7月29日火曜日
ユーザー辞書を作成する方法
Word2013でユーザー辞書を作成する方法です。
リボンの[ファイル]をクリックします。
メニューの[オプション]をクリックします。
Wordのオプションダイアログボックスが開きます。
辞書の一覧に、作成した辞書が表示されました。
リボンの[ファイル]をクリックします。
メニューの[オプション]をクリックします。
Wordのオプションダイアログボックスが開きます。
- 文章校正を選択します。
- Microsoft Officeプログラムのスペルチェック部分の[ユーザー辞書]ボタンをクリックします。
辞書の一覧に、作成した辞書が表示されました。
2014年7月26日土曜日
バーコードを作成する
Word2013でバーコードを作成する方法です。
バーコードが文書に配置されるので、リボンの[プロパティ]をクリックします。
プロパティのValueに、バーコードの数値データを入力します。
バーコードを作成することができました。
- リボンの[開発]を選択します。
- コントロールグループの[以前のバージョンのツール]をクリックします。
- [コントロールの選択]をクリックします。
バーコードが文書に配置されるので、リボンの[プロパティ]をクリックします。
プロパティのValueに、バーコードの数値データを入力します。
バーコードを作成することができました。
2014年7月25日金曜日
添え字の入力方法
Word2013で添え字を入力する方法です。
■右上の添え字
■右下の添え字
■右上の添え字
- 添え字にする文字を選択します。
- リボンの[ホーム]-フォントグループの[上付き]をクリックします。
■右下の添え字
- 添え字にする文字を選択します。
- リボンの[ホーム]-フォントグループの[下付き]をクリックします。
2014年7月24日木曜日
オートフォーマットの設定
Word2013のオートフォーマットの設定方法です。
リボンの[ファイル]をクリックします。
メニューの[オプション]をクリックします。
Wordのオプションが開くので、左メニュー[文書校正]-オートコレクトのオプション部分の[オートコレクトのオプション]ボタンをクリックします。
[オートフォーマット]タブにし、設定を行います。
リボンの[ファイル]をクリックします。
メニューの[オプション]をクリックします。
Wordのオプションが開くので、左メニュー[文書校正]-オートコレクトのオプション部分の[オートコレクトのオプション]ボタンをクリックします。
[オートフォーマット]タブにし、設定を行います。
2014年7月22日火曜日
表に通し番号を振る方法
Word2013で表に通し番号を振る方法です。
番号のサンプルリストが表示されるので、採用するものを選択します。
もし、独自の通し番号を作成したい場合は、メニューの[新しい番号書式の定義]をクリックします。
新しい番号書式の定義ダイアログボックスが開くので、[番号の種類][番号書式][配置]を設定します。
独自で作成した通し番号を振ることができました。
- 表の通し番号を振る範囲を選択します。
- リボンの[ホーム]-段落グループの[段落番号]右の[▼]をクリックします。
番号のサンプルリストが表示されるので、採用するものを選択します。
もし、独自の通し番号を作成したい場合は、メニューの[新しい番号書式の定義]をクリックします。
新しい番号書式の定義ダイアログボックスが開くので、[番号の種類][番号書式][配置]を設定します。
独自で作成した通し番号を振ることができました。
2014年7月21日月曜日
左揃えにする
Word2013で、左揃えにする方法です。
設定した行でTabキーを押すと、左に揃えることができます。 全角や半角が混ざった文書など、文書の途中でピッタリ左に揃えることができない場合がありますが、この方法を使うときれいに揃えることができます。
- 左揃えにする行を選択します。
- ルーラー端のアイコンを[左揃え]にします。
設定した行でTabキーを押すと、左に揃えることができます。 全角や半角が混ざった文書など、文書の途中でピッタリ左に揃えることができない場合がありますが、この方法を使うときれいに揃えることができます。
2014年7月19日土曜日
企画書の無料テンプレート
Word2013で作成した企画書の無料テンプレートです。
企画目的 問題点 問題点を克服する手段 手段を実行する体制 手段の実行スケジュール 残された問題点 費用の概算 その他
2014年7月18日金曜日
文字間隔を調整する
Word2013で文字間隔を調整する方法です。
詳細タブにし、[文字間隔]か[間隔]で設定します。
- 文字間隔を調整する範囲を選択します。
- リボンの[ホーム]-フォントグループの右下ボタンをクリックします。
詳細タブにし、[文字間隔]か[間隔]で設定します。
- 文字間隔は「標準」「広く」「狭く」から選択できます。
- 間隔は数値で設定できます。
2014年7月17日木曜日
セルに色を塗る
Word2013でセルに色を付ける方法です。
同様に全体を選択すると、表全体を塗ることができます。
- 色を塗るセルにカーソルを移動します。
- リボンの[表ツール]-[デザイン]-表のスタイルグループの[塗りつぶし]ー下の[▼]をクリックし、色を選択するとセルに色を塗ることができます。
同様に全体を選択すると、表全体を塗ることができます。
2014年7月16日水曜日
見え消しを引く方法
Wird2013で見え消し(取り消し線)を引く方法です。
■方法1
■方法2
ここでは二重の見え消しを引きました。
■方法1
- 見え消しを引く文字を選択します。
- リボンの[ホーム]-フォントグループの[取り消し線]をクリックします。
■方法2
- 見え消しを引く文字を選択します。
- リボンの[ホーム]-フォントグループ右下ボタンをクリックします。
ここでは二重の見え消しを引きました。
2014年7月13日日曜日
両端揃えとは
Word2013で、両端揃えを使い結果を見ると、両端揃えとは何かが分かります。
左揃えにしている文書です。
左端は揃っていますが、矢印部分の右端は揃っていません。
リボンの[ホーム]-段落グループの[両端揃え]をクリックします。
両端揃えのヒントです「余白と余白の間にある文字を均等に配置します。文字を揃えると、文書の端がきれいに揃い、洗練された外観に仕上がります。」
左端と右端の両方が揃いました。これが[両端揃え]です。
左揃えにしている文書です。
左端は揃っていますが、矢印部分の右端は揃っていません。
リボンの[ホーム]-段落グループの[両端揃え]をクリックします。
両端揃えのヒントです「余白と余白の間にある文字を均等に配置します。文字を揃えると、文書の端がきれいに揃い、洗練された外観に仕上がります。」
左端と右端の両方が揃いました。これが[両端揃え]です。
2014年7月11日金曜日
オプションボタンを使ったアンケートフォームを作成する
Word2013で、オプションボタンを使ったアンケートフォームを作成します。
元になるアンケート用紙を作成し、リボンの[開発]-コントロールグループの[▼]-ActiveXコントロールの[オプション ボタン]をクリックします。
オプションボタンが文書に配置されます。
オプションボタンの上で右クリックし[コントロールの書式設定]をクリックします。
オブジェクトの書式設定ダイアログボックスが開くので、[レイアウト]タブにし[前面]をクリックします。これでドラッグすることで自由な位置に配置できます。
オプションボタンをクリックし選択し、リボンの[オプション]をクリックします。
プロパティダイアログボックスが開くので、[Caption]にタイトルを入力します。
上と同様に複数のオプションボタンを配置します。ここでは下記のアンケートを作成しました。
社内旅行の実施について
下記のコードを入力します。
■文書が開いた時のイベント、Document_Openにオプションボタンを初期化する下記のコードを入力します。
Private Sub Document_Open()
OptionButton1.Value = False
OptionButton2.Value = False
OptionButton3.Value = False
End Sub
■オプションボタン1がクリックされ変更された時のイベント、OptionButton1_Changeに別のオプションボタンをOFFにするコードを入力します。
Private Sub OptionButton1_Change()
If OptionButton1.Value = True Then
OptionButton2.Value = False
OptionButton3.Value = False
End If
End Sub
■オプションボタン2がクリックされ変更された時のイベント、OptionButton2_Changeに別のオプションボタンをOFFにするコードを入力します。
Private Sub OptionButton2_Change()
If OptionButton2.Value = True Then
OptionButton1.Value = False
OptionButton3.Value = False
End If
End Sub
■オプションボタン3がクリックされ変更された時のイベント、OptionButton3_Changeに別のオプションボタンをOFFにするコードを入力します。
Private Sub OptionButton3_Change()
If OptionButton3.Value = True Then
OptionButton1.Value = False
OptionButton2.Value = False
End If
End Sub
Wordマクロ有効文書で保存し、再度開きます。
オプションボタンは、Document_Openイベントで全てOFFになっています。
クリックするとONになります。
別のオプションボタンをクリックするとONになり、他はOFFになります。
元になるアンケート用紙を作成し、リボンの[開発]-コントロールグループの[▼]-ActiveXコントロールの[オプション ボタン]をクリックします。
オプションボタンが文書に配置されます。
オプションボタンの上で右クリックし[コントロールの書式設定]をクリックします。
オブジェクトの書式設定ダイアログボックスが開くので、[レイアウト]タブにし[前面]をクリックします。これでドラッグすることで自由な位置に配置できます。
オプションボタンをクリックし選択し、リボンの[オプション]をクリックします。
プロパティダイアログボックスが開くので、[Caption]にタイトルを入力します。
上と同様に複数のオプションボタンを配置します。ここでは下記のアンケートを作成しました。
社内旅行の実施について
- 実施してほしい
- どちらでもいい
- 中止してほしい
下記のコードを入力します。
■文書が開いた時のイベント、Document_Openにオプションボタンを初期化する下記のコードを入力します。
Private Sub Document_Open()
OptionButton1.Value = False
OptionButton2.Value = False
OptionButton3.Value = False
End Sub
■オプションボタン1がクリックされ変更された時のイベント、OptionButton1_Changeに別のオプションボタンをOFFにするコードを入力します。
Private Sub OptionButton1_Change()
If OptionButton1.Value = True Then
OptionButton2.Value = False
OptionButton3.Value = False
End If
End Sub
■オプションボタン2がクリックされ変更された時のイベント、OptionButton2_Changeに別のオプションボタンをOFFにするコードを入力します。
Private Sub OptionButton2_Change()
If OptionButton2.Value = True Then
OptionButton1.Value = False
OptionButton3.Value = False
End If
End Sub
■オプションボタン3がクリックされ変更された時のイベント、OptionButton3_Changeに別のオプションボタンをOFFにするコードを入力します。
Private Sub OptionButton3_Change()
If OptionButton3.Value = True Then
OptionButton1.Value = False
OptionButton2.Value = False
End If
End Sub
Wordマクロ有効文書で保存し、再度開きます。
オプションボタンは、Document_Openイベントで全てOFFになっています。
クリックするとONになります。
別のオプションボタンをクリックするとONになり、他はOFFになります。
登録:
コメント (Atom)

![[ヘッダーの編集]をクリック](https://blogger.googleusercontent.com/img/b/R29vZ2xl/AVvXsEj-Ugcd0_IDh8MxL8rFw70ctJ4eJS703UX7m3rnuNLxKVd7dlQhyphenhyphenPoujhDIPr7MM6sn7-2m9E4p4fhkwQamqX61hznGdJbG45Iq2G96LfVTbvPS_ubggSPET6F4ziJvtSSGa8n1Q_rUWA7q/s1600/image388-2.gif)


![メニューの[ヘッダーの削除]をクリック](https://blogger.googleusercontent.com/img/b/R29vZ2xl/AVvXsEhE4SgHyq-jfWUSm_qpT7e9QUPFSzsLXVGZu5mL5ofwoUyynk3lxpj5xyGsBGLEQH830xgQr7-7W-HcNv7B4CouGo5uyZC7Yx0CZvyBrt_HAq0uVoT_PHnrSjyNqwyOUi3Z7ph6uh7O8E8p/s1600/image387-2.gif)

![ユーザー辞書を作成する方法 リボンの[ファイル]をクリック](https://blogger.googleusercontent.com/img/b/R29vZ2xl/AVvXsEgDFnsMjllKXuLTQZXTP1_sIvYDkJPYzvakQ61nfdjcc0EwAX0YbkVpZVP6rna-p2A69kG4V978B7ib8_x_nC5Y8sMVUE46LmAH489Az1kjr2aN3zBEfva0YrqXZt2A-A6lpzim6sMUDtIt/s1600/image386-1.gif)
![メニューの[オプション]をクリック](https://blogger.googleusercontent.com/img/b/R29vZ2xl/AVvXsEjUTYvG47KQpgDiD1YkRarQTDjSU6dtu814pzGuR6utJjQERWBFOhyphenhyphen_EyvSWBe-ljXVPrEySlmXYJIXv8KBLx7rFvSXFknLl37DP_p2M-XvYdbNjuYNlyke2fg8x2yFIYNHIMHBuTzSaKid/s1600/image386-2.gif)
![[ユーザー辞書]ボタンをクリック](https://blogger.googleusercontent.com/img/b/R29vZ2xl/AVvXsEj_R76q6KIJ4Gi1Bk3xMpCT31Q4ujRfVGqtMu0M7ga5KNB3LpVvHRZUmratcXAbYBsNWmTsFVIgecHSUJg23IcrD6tSQhfadbJw1MCJhXN7MNhgqVX57AybkMuyM41WKHQwwexkWffDsyax/s1600/image386-3.gif)


![バーコードを作成する方法 [コントロールの選択]をクリック](https://blogger.googleusercontent.com/img/b/R29vZ2xl/AVvXsEgPlCSp9_Evn5-ZdRRQR6mYoS2vHeORhUGjfx2XPqIKHLiTB88Yuem0VJdY-6FqmH6P8vLsPgqEC01nPZdFclnpImmvJUz1Rao28-UjscdlxSmWs9XxJ-qSz45b5xeX8PGdYacT56pPz5jy/s1600/image385-1.gif)




![添え字を入力する方法 フォントグループの[上付き]をクリック](https://blogger.googleusercontent.com/img/b/R29vZ2xl/AVvXsEj-Ny9SnQV1fwpOosxJlpbrxttyjIPtAUrOhe_sqcfb50M4UTS6kheeqGPFuAEuOHMBBmgYdryKilPfH99LL2dFD5AKPGZ2WT39GNA5tSTtR1umQejRki20eYT6AZjI4CV0K4BXX5iWUnbI/s1600/image384-1.gif)

![フォントグループの[下付き]をクリック](https://blogger.googleusercontent.com/img/b/R29vZ2xl/AVvXsEg3UN1TK7f-hXcrvR97UEBaxGl8wEXGB1Wwv4yT2HCp2VMxEkszeaME_vDYEpJSpH7tJ0lyS1HnjYih_ncDa29QE3JkpOH6dh5rsvFBvRc1GQL4OdXmJy98lcQ4yrTgCSJsrflmi82M3QVb/s1600/image384-3.gif)

![オートフォーマットの設定方法 リボンの[ファイル]をクリック](https://blogger.googleusercontent.com/img/b/R29vZ2xl/AVvXsEhm9R3WsB0wXuG1bIdivJGOtVKsGM6D5UlovTb5wRqLlxemupQ4L4x2JhJOK08WoNxScrKznhGMV9QDvcJ1B1-lEg3oFPo02OlSwxr9sURf8vaEQwyPhtNqBR2UGDLWJaVtMc87QnDw20wL/s1600/image383-1.gif)
![メニューの[オプション]をクリック](https://blogger.googleusercontent.com/img/b/R29vZ2xl/AVvXsEipHSeeWBRC8DsFLbKegud9atxMCvcdkcjPJBG4yNkEpZRyDMJMgfCv9Ly87MAVV5CrraeyJv9oqPkWngOAL3HZARvzLmBbQk_IomK3XTg4TWOblPhA4G_XdodDgvRJfp51aZi6bbAk9YnY/s1600/image383-2.gif)
![[オートコレクトのオプション]ボタンをクリック](https://blogger.googleusercontent.com/img/b/R29vZ2xl/AVvXsEjFzGqXHEeENjF0FTTmxY0zVRu2bb7okIO32lNaPbhiBLYQlEZHeyy54Je5h-MpzS4DmEj5zQZ6OpVJeA-_nHulew4gnsd_M4KoM3PjEKevXuP6HSo24aCEyTH-2ZV935M7c8cSECj8FHnm/s1600/image383-3.gif)
![[オートフォーマット]タブ](https://blogger.googleusercontent.com/img/b/R29vZ2xl/AVvXsEhSPHCa7I6wiwX7DzCvZqnsyvugz1ujyjiQ_m_X-GZImabrT1ALnS49M5M3ZA1hgD5zhi1b4fkOyUR-YGoM68I3E4YEgqa7GTL1SyY85MjFPv7YsUoW5gpP7CmEYmG7BXgPITmkrEbIuVXj/s1600/image383-4.gif)
![表に通し番号を振る方法 段落グループの[段落番号]右の[▼]をクリック](https://blogger.googleusercontent.com/img/b/R29vZ2xl/AVvXsEiminn1_XJaifRJIrBQOAPawhx-SUpYw7-adEPcx1GCxl2z7mGE2p1MyY95TGAgxmPhPwvo1-9bwaf3EBqoWeXn5naOIFNK4Vt1GkkWHGDXDZ-rpnnx9UM11IKoVx72znx3JOMs-WPB6SVq/s1600/image382-1.gif)



![左揃えにする方法 ルーラー端のアイコンを[左揃え]に](https://blogger.googleusercontent.com/img/b/R29vZ2xl/AVvXsEgZnvF9L_6nEM9f3G0UqUMGGyv8euaiAv3iNz54oMaDQn3avVi3d8YmnL4VJLkpy4AmTBj0owfsYtmhyjIbBSq5j1YQ6x5oDqzEALeppcws16PNpyAL-jMeFV7U-gg7u_DC3zbttrqZpWaX/s1600/image381-1.gif)
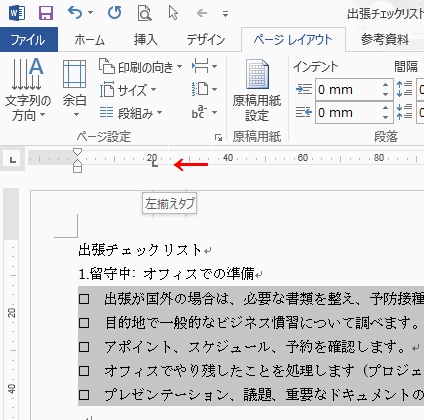



![[文字間隔]か[間隔]で設定](https://blogger.googleusercontent.com/img/b/R29vZ2xl/AVvXsEgEZr3k06alPaAhueHTT47wat6FDPXXWgqLWwjm2gckopLclyCiPk0cClwdyV7T9mHvmBYbi6YRzAPbMlzqFMC-4mBzGblvA5s10v5xwTCmW5Tz10LNWUuDjf8UbxCG_F1VvZi86SR1Xh48/s1600/image379-2.gif)

![セルに色を付ける方法 表のスタイルグループの[塗りつぶし]](https://blogger.googleusercontent.com/img/b/R29vZ2xl/AVvXsEgP8aZOLiFh56IAI6F74o9WW-C4rtbMyEvDoGQjq9LGp1sasdWTseWD56u6qQxTqxMa4SD0EcUa_QtyIlYCR39LjN7kgPMFnDkCMqRvBQ61SahJND9hA-amwx9_OhEsAeZZEDbjaALP5fgc/s1600/image378-1.gif)


![見え消し(取り消し線)を引く方法 [取り消し線]をクリック](https://blogger.googleusercontent.com/img/b/R29vZ2xl/AVvXsEiNK5MHgreu0xpjnIkkmLA_SaT4e_IFwR7Ic9SzWqBi8DFW4J8PwMtTEMB-_rzOmUsb5yC77FvwebeGV2x4xgxT8Pb83y_2uR5qdKjq3Ir6p23GmuPn0k9pl5XF001R9awzThVm_oVa3BS1/s1600/image377-1.gif)


![[取り消し線]か[二重取り消し線]にチェック](https://blogger.googleusercontent.com/img/b/R29vZ2xl/AVvXsEg8dInSOcWRhL913Q7oPgHsYFsr36_rIgkZ60cwdBrmF-CNty-4VqxuuHTZVDApK9qFUEq0kQFeCcmYyEy45FS8LVNAwVOhY7ImL12Vo-mKTDaiwF0L2s_K0T6RbEdphNCWx9ENBP0qsy8T/s1600/image377-4.gif)


![段落グループの[両端揃え]をクリック](https://blogger.googleusercontent.com/img/b/R29vZ2xl/AVvXsEg1kvCHjimFHF_kRoPdulmUqh-7I-Is8_EZAzcdxTylOhX1KA8lGsczu8c9Liso-kjVmusNUTrrQQoioOCYHaf0gZhhdaL9c27Hh4hl4ilXo-JM9nXjklQgWvQFvB5LV3tg-mki8AQzHGK7/s1600/image376-2.gif)
![これが[両端揃え]](https://blogger.googleusercontent.com/img/b/R29vZ2xl/AVvXsEgtpUxTy72mwJqywRuhfssHkjRYWk-oXVfXlOxON1lxle1P91cuWJxji1FM9zVvtD9F8OHT33JQOEQWnQDBBtJjnQqD9cp8sieK8KuWACuTQ5rx5-fLEV4yh8I8sZSXHNbbPQiXZFx-F-AR/s1600/image376-3.gif)










