Word2013で複数の図形を選択する方法です。
四角・丸・三角の図形が入力されている文書です。 このうち四角と丸を選択します。
リボンの[ホーム]-[選択]をクリックし、表示されるメニューの[オブジェクトの選択]を選択します。
オブジェクトの選択のヒントです「インク、図形、テキスト領域などのオブジェクトを選びます。これは特に、テキストの背後にあるオブジェクトを操作するときに使うと便利です。」
選択したい図形を囲むようにドラッグします。
四角と丸が選択できました。
スポンサーリンク
2013年10月29日火曜日
2013年10月27日日曜日
初期設定に戻す - Word2013(ワード2013)の使い方
Word2013の標準テンプレート「Normal.dotm」を再作成し初期設定に戻します。
Normal.dotmは「C:\ユーザー\(ユーザー名)\AppData\Roaming\Microsoft\Templates」フォルダ内にあります。
Normal.dotmの名前を変更します。 ここでは「Normal.dotmbak」としました。
Word2013を起動します。 「Normal.dotm」が自動的に再作成されました。
Normal.dotmは「C:\ユーザー\(ユーザー名)\AppData\Roaming\Microsoft\Templates」フォルダ内にあります。
Normal.dotmの名前を変更します。 ここでは「Normal.dotmbak」としました。
Word2013を起動します。 「Normal.dotm」が自動的に再作成されました。
2013年10月25日金曜日
互換モードにする - Word2013(ワード2013)の使い方
Word2013で互換モードにする方法です。
リボンの[ファイル]をクリックします。
右メニューの[名前を付けて保存]をクリックします。
名前を付けて保存ダイアログが開きます。
[ファイルの種類]で「Word 97-2003 文書」を選択し保存します。
ファイルによっては Microsoft Word 互換性チェック ダイアログが開きます。
Microsoft Word 互換性チェックのメッセージです「この文書で使用されている次の機能は、以前のバージョンのWordではサポートされていません。この文書を以前のファイル形式で保存すると、これらの機能が失われるか、正常に実行されなくなる可能性があります。このまま文書を保存する場合は[続行]をクリックしてください。使用されている機能をすべて保持するには、[キャンセル]をクリックし、新しいファイル形式で文書を保持してください。」
タイトルに[互換モード]と表示されました。
2013年10月23日水曜日
二重線を引く - Word2013(ワード2013)の使い方
Word2013で二重線を引く方法です。
リボンの[挿入]-図グループの[図形]をクリックし、表示されるリストから直線を選択します。
始点をクリックし終点までドラッグします。 これで直線が引かれました。
リボンの[書式]-図形スタイルグループ右下の小さなボタンをクリックします。
図形の書式設定パネルが開きます。
[線]を選択し[一重線/多重線]のコンボボックスから二重線を選択します。
幅が狭いと二重線にならないので、[幅]を広くします。 2pt以上で二重線に見えてきます。
線色などもここで変更できます。
二重線を引くことができました。
リボンの[挿入]-図グループの[図形]をクリックし、表示されるリストから直線を選択します。
始点をクリックし終点までドラッグします。 これで直線が引かれました。
リボンの[書式]-図形スタイルグループ右下の小さなボタンをクリックします。
図形の書式設定パネルが開きます。
[線]を選択し[一重線/多重線]のコンボボックスから二重線を選択します。
幅が狭いと二重線にならないので、[幅]を広くします。 2pt以上で二重線に見えてきます。
線色などもここで変更できます。
二重線を引くことができました。
2013年10月21日月曜日
レ点の入力方法 - Word2013(ワード2013)の使い方
Word2013でレ点を入力する方法です。
■方法1
レ点を入力する位置にカーソルを移動し、リボンの[ホーム]-フォントグループの[囲い文字]をクリックします。 囲い文字のヒントです「文字を円や四角で囲んで強調します」
囲い文字ダイアログが開きます。
■方法2
IMEのツールボタンをクリックし[プロパティ]をクリックします。
Microsoft IMEのプロパティダイアログが開きます。
Microsoft IME 記号辞書のチェックをONにします。 [OK]をクリックし完了です。
「チェック」と入力し変換すると、レ点の候補が表示され選択できます。
■方法1
レ点を入力する位置にカーソルを移動し、リボンの[ホーム]-フォントグループの[囲い文字]をクリックします。 囲い文字のヒントです「文字を円や四角で囲んで強調します」
囲い文字ダイアログが開きます。
- スタイル部分の[文字のサイズを合わせる]を選択します。
- 文字に「ㇾ」を入力します。
- 囲い文字で「□」を選択します。 [OK]をクリックし完了です。
■方法2
IMEのツールボタンをクリックし[プロパティ]をクリックします。
Microsoft IMEのプロパティダイアログが開きます。
Microsoft IME 記号辞書のチェックをONにします。 [OK]をクリックし完了です。
「チェック」と入力し変換すると、レ点の候補が表示され選択できます。
2013年10月19日土曜日
ページ書式設定を開く - Word2013(ワード2013)の使い方
Word2013でページの行数や一行の文字数などの設定を行う、ページ書式設定を開く方法です。
リボンの[ページレイアウト]-ページ設定グループの右下のボタンをクリックします。
このボタンのヒントです「ページ書式設定のすべてのオプションを見ることができます」
ページ設定ダイアログが開きました。
リボンの[ページレイアウト]-ページ設定グループの右下のボタンをクリックします。
このボタンのヒントです「ページ書式設定のすべてのオプションを見ることができます」
ページ設定ダイアログが開きました。
2013年10月17日木曜日
COM アドインの設定と解除 - Word2013(ワード2013)の使い方
Word2013で、COM アドインを有効/解除する設定方法です。
リボンの[ファイル]をクリックします。
左メニューの[オプション]をクリックします。
Wordのオプションダイアログが開きます。
リボンの[ファイル]をクリックします。
左メニューの[オプション]をクリックします。
Wordのオプションダイアログが開きます。
- 左メニューの[アドイン]をクリックします。
- 下の管理を[COM アドイン]にし[設定]ボタンをクリックします。
2013年10月14日月曜日
消しゴムを使い罫線を消す - Word2013(ワード2013)の使い方
Word2013で消しゴムを使い罫線を消す方法です。
消したい罫線上をドラッグすると罫線が消えます。
- 表にカーソルがある状態で[レイアウト]タブにします。
- 罫線の作成グループの[罫線の削除]をクリックします。
消したい罫線上をドラッグすると罫線が消えます。
2013年10月11日金曜日
フッターの挿入 - Word2013(ワード2013)の使い方
Word2013でフッターを使う方法です。
リボンの[挿入]-[フッター]をクリックするとリストが表示されるので選択します。 ここではイオン(濃色)を選択しました。
フッターが追加されるので「タイトル」や「社名」などを入力します。 編集が完了するとリボンの[ヘッダーとフッターを閉じる」をクリックすると完了です。
全ページにフッターが追加できました。
リボンの[挿入]-[フッター]をクリックするとリストが表示されるので選択します。 ここではイオン(濃色)を選択しました。
フッターが追加されるので「タイトル」や「社名」などを入力します。 編集が完了するとリボンの[ヘッダーとフッターを閉じる」をクリックすると完了です。
全ページにフッターが追加できました。
2013年10月9日水曜日
数式を入力する
Word2013で数式を入力する方法です。
リボンの[挿入]タブ-[数式]をクリックします。
数式のヒントです「数式の挿入 円の領域や二次方程式などのよき使われる数式を文書に追加します。 数字記号や構造のライブラリを受かって数式を作成することもできます。
数式のリストが表示されるので選択します。 リストにない場合は[新しい数式の挿入]を選択します。
数式の編集はリボンの[数式ツール]-[デザイン]で行います。
右端の▼をクリックすることで[配置]等のメニューを表示させることができます。
2013年10月6日日曜日
ページ番号の挿入 - Word2013(ワード2013)の使い方
Word2013で文書にページ番号を入れる方法です。
リボンの[挿入]-ヘッダーとフッターグループの[ページ番号]をクリックします。
番号を追加する位置を下記から選択します。
ヘッダーが追加され、番号が表示されました。 番号のフォントは通常の方法で変更できます。
リボンの[挿入]-ヘッダーとフッターグループの[ページ番号]をクリックします。
番号を追加する位置を下記から選択します。
- ページの上部
- ページの下部
- ページの余白
- 現在の位置
ヘッダーが追加され、番号が表示されました。 番号のフォントは通常の方法で変更できます。
2013年10月4日金曜日
指定したページを横にする - Word2013(ワード2013)の使い方
Word2013で指定したページのみ横向きにする方法です。
変更前の印刷プレビュー画面です。 3ページ全て縦方向になっていますがこれの2ページ目のみ横方向にします。
リボンの[ページレイアウト]右下の[ページ設定]ボタンをクリックします。
ページ設定ボタンのヒントです「ページ書式設定のすべてのオプションを見ることができます。」
ページ設定ダイアログが開くので [余白]タブにします。
変更前の印刷プレビュー画面です。 3ページ全て縦方向になっていますがこれの2ページ目のみ横方向にします。
- 1ページ目にカーソルをおきます。
- リボンの[ページレイアウト]-[区切り]をクリックします。
- 表示されるメニューの[次のページから開始]をクリックします。
リボンの[ページレイアウト]右下の[ページ設定]ボタンをクリックします。
ページ設定ボタンのヒントです「ページ書式設定のすべてのオプションを見ることができます。」
ページ設定ダイアログが開くので [余白]タブにします。
- 設定対象が「このセクション」になっていることを確認してください。
- [印刷の向き]を「横」にします。
2013年10月2日水曜日
拡張書式を使う - Word2013(ワード2013)の使い方
Word2013で拡張書式を使う方法です。
リボンの[ホーム]-段落部分の[拡張書式]をクリックします。
拡張書式のヒントです「日本語のレイアウトを設定します。」
拡張書式のメニューが表示されます。
リボンの[ホーム]-段落部分の[拡張書式]をクリックします。
拡張書式のヒントです「日本語のレイアウトを設定します。」
拡張書式のメニューが表示されます。
- 縦中横(たてちゅうよこ) : 90度回転させます。
- 組み文字 : 最大6文字までの文字列を1文字にします。
- 割注 : 1行に細字で2行にします。
- 文字の均等割り付け : 指定した範囲に合わせ、文字間を均等に配置します。
- 文字の拡大/縮小 : 指定文字を%で拡大/縮小します。
登録:
コメント (Atom)

![メニューの[オブジェクトの選択]を選択します](https://blogger.googleusercontent.com/img/b/R29vZ2xl/AVvXsEhKTENpl6HOJM4n4-CIbnjeJ02njluS_g1rvUFtvvsX5UWibZWMpDrZaCUIpXd8tZVbIdU03fEy9gblCfZDvLCiN5Y2YEnTyEM55pU1NCQ9zQglzhErdDOxTBw0Dz-uit7B1Jssw4jaAEs9/s400/image97-2.gif)





![リボンの[ファイル]をクリックします](https://blogger.googleusercontent.com/img/b/R29vZ2xl/AVvXsEhBSF3sFTSTqGF09ZoBtDyFNOGhAUyVLUAJg6ZGejxdZ0AzZ-Kobqa-gNCc348voxVlStpCqtZvUOnW5febi04yhzB5QliAj0FXmpawLSzJQ-_8UksP1KUa04H0SwB07gb1tmUTHY6IW2VA/s400/image95-1.gif)
![[名前を付けて保存]をクリックします](https://blogger.googleusercontent.com/img/b/R29vZ2xl/AVvXsEjEHp5RdaIj325bzHshPrXJijyzWNsq24HNhunOTmkYBCwks48NBvo1sU9qoGc8C_RHMnB9F7B9TKsTX-4Df_wC2-GFwB_TaTZ1J2YsCUBAhXSObjctGBYwPDrmrJeMjgUKjWRfXckIPLKs/s320/image95-2.gif)


![タイトルに[互換モード]と表示されました](https://blogger.googleusercontent.com/img/b/R29vZ2xl/AVvXsEgYOwAZazvnDu16XfPKe8YP9yF6zegnmKH0JoJwodEYNJG_WlXqNZov0HVbZikN7CWz-p1NAK6lSqsVaKkGoQvU3AxhSxg_zL-oYICNTo2wJ9IgyTVj-2-FPYfUPVFP9ZJwIJE6VTN2yaDg/s400/image95-5.gif)




![幅が狭いと二重線にならないので、[幅]を広くします](https://blogger.googleusercontent.com/img/b/R29vZ2xl/AVvXsEhE3VdKljbHr-6Pv5CclFivr9eiN05CJ5rzAogzKKd9DueEG7ENxfo__Ym44mnQ_c1LvdU1lpmYKbAqa06TttN-uo8DvQ4F3od9V_F6TjscF_5ygQykcFnwHdVssKUEx9KTMJfgp0gl4XkW/s400/image94-5.gif)

![フォントグループの[囲い文字]をクリックします](https://blogger.googleusercontent.com/img/b/R29vZ2xl/AVvXsEh0wQxzciGmbi1VlWu9yxcDHeu6caAFZysk6l67nUokelmtr3LUeN2HUAAUdq-0mV1HZ3SPkmpwyhtjwQ22cA7pWr7od6P-i3YNFeWoCoBEoOQH519KOvdL3-3ngVDofUmf-n1ZY6nHol8z/s400/image93-1.gif)


![IMEのツールボタンをクリックし[プロパティ]をクリック](https://blogger.googleusercontent.com/img/b/R29vZ2xl/AVvXsEhVjpsvxCsCsd3s1E_EXojZdVWpiJ630YKyInZAouD81W87MmRG0lqBJthV4gJqsOfAKCb3LhEEcY73adORj2544KvA1412kDcAMlOw7967vfLRJngkpeqahxDhq3mecV2NncdOIEbbfod2/s400/image93-4.gif)



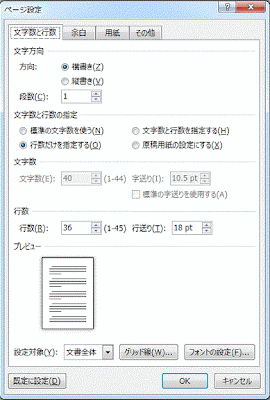
![リボンの[ファイル]をクリックします](https://blogger.googleusercontent.com/img/b/R29vZ2xl/AVvXsEj2qmIW-kQo5Eb58L8R0JcJ59q4PltuU3xg2vAG-26iY7oCN387XKY3D7mqMh2QpW_q1tFWoJAxxobmtpiyuR6Ux-9BjswcBTKc345Ff2iKZSzYZTywlvI7m2VcBgx2q2ePdQR_RtsqDJYW/s400/image91-1.gif)
![左メニューの[オプション]をクリックします](https://blogger.googleusercontent.com/img/b/R29vZ2xl/AVvXsEi4CMcSeHW_QjtcpBXcf29RalpoS1wuS6WU_EBk6XmwG4-p10DRJlHfSKrymHDNHLp7Ts9KgZyv450PyPid3GLU4bVhHG4XM4zwRHCaM614fQdbasmzndGouFQLxiDtkhKaKZZg5zGUF4xI/s400/image91-2.gif)
![[COM アドイン]にし[設定]ボタンをクリックします](https://blogger.googleusercontent.com/img/b/R29vZ2xl/AVvXsEj6VXgyuywG_gM0SKjT1JZrzx7eVCcPc7LPb2VomJr99h0bS6Cr9lP_CcsbH0LCh4Xj8IQIUCoMc-YqA2fQDH4ggP6XidT59d9jjKGKI1CcAiLKGom07Shwh7eG7VVyOZ4l-xTaL1eBE-81/s400/image91-3.gif)
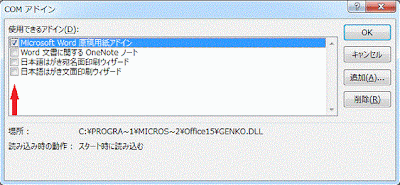
![罫線の作成グループの[罫線の削除]をクリック](https://blogger.googleusercontent.com/img/b/R29vZ2xl/AVvXsEh6gFGQ_ytj-5TF7OZ_p9vFcsHWfNm-I58CWgyDLJIzJek_PLydHEJsH_8CN3sTmSjZi6lnEtMQAnoJaNtkwhkEkuGzodOLdDG08Y0fv7lq5EhFeZKQqZoEwNeYQozA9Xku2kqJ5rgdgh81/s400/image90-1.gif)


![リボンの[挿入]-[フッター]をクリック](https://blogger.googleusercontent.com/img/b/R29vZ2xl/AVvXsEjdKn4Ji43lgutDvaM7dlJBFxmF6MXU29qafTMBTJFkHb1OYmn8bn2OgwpgRfPWqQDDrn3CKsQUmPmoh34S3HE0nIzQbK3dHap8-Paua7ldVoyfABTS4FOeL_OndFG60-oxTnWlz4jJHzwo/s400/image89-1.gif)


![リボンの[挿入]タブ-[数式]をクリック](https://blogger.googleusercontent.com/img/b/R29vZ2xl/AVvXsEinPDLxYXN2BmyZqQCelDbeHtZsQr4m96gFXX5khDKgYjZGTlMvK9YCAb4RGu-LoFIVUaNYkNpkwkVvt0W5ptAWTNaze91rR3KzgVqEb4lZOlBiqgepGh9XWjiybPbbklGdp5Kk3qCGc8Pa/s400/image88-1.gif)

![リボンの[数式ツール]-[デザイン]](https://blogger.googleusercontent.com/img/b/R29vZ2xl/AVvXsEghkKqQ2rnPXFgQL55nKlGQBR0-tmRB0WRFYrZ9QOTCC_zAFiIPlrhywS9gclegF1mbSCazoMvYYjmHi5VGIhI2eaA4mbK9y594TM40eV1-93isck08R8j9C6ldVMTHMpXsGqAB3wUMiMmB/s400/image88-3.gif)
![[配置]等のメニューを表示](https://blogger.googleusercontent.com/img/b/R29vZ2xl/AVvXsEjYL7tK67lSTMC3XqlyK03L-sS5-vtrurZlMGjIv9DVHv2r3Y-5hWQXbKzt6OyIXA-z9iC05XTNR-Ol4_DNaqV_VKClznWe1Vk26o8v19fS7Xy7RXXZRKHpVUwDE5Jg1JGUpMbmB7YAWNqX/s400/image88-4.gif)
![ヘッダーとフッターグループの[ページ番号]をクリック](https://blogger.googleusercontent.com/img/b/R29vZ2xl/AVvXsEi8YqdMilHYRZUcqT4Xp8hTJSXolSXTZ3lzntHpCoiidoO76pBVBOf2ywXqSKPICkZPvFwcdbFUXryGBFGBFNi36TJSKqjWxgncMZbA0XRBgHlXEuOWGB9YS3FwNQAI20K41zBLpshKuoqH/s400/image87-1.gif)



![[ページレイアウト]-[区切り]](https://blogger.googleusercontent.com/img/b/R29vZ2xl/AVvXsEiBVn-TcxZ9vsIYP66n0nJDgHP5aM0tSfeS9j9yRd_g0ABtKnMui7MzuknxWppPEhLbKlZKfOVqZNbnowO2n7Y6tcsRG09lr78YfOJl9KUzQjboDit9sB6uuwLbEUj2gEUibeFfmKdr_OMK/s400/image86-2.gif)
![[区切り]-[次のページから開始]](https://blogger.googleusercontent.com/img/b/R29vZ2xl/AVvXsEiKpozDEAnn9s2R6eg62x29cH9KkgRnQ6ovz3ugV3Ln9ekOFc5TOPUrMTsoOxEmR8zaFYWb6KRYkupusj9M9MJ8_GzVyhbki5hE4eqUDVotf4dGnLvhCApSVvVVKcIvArQH7mNgToTM0q6m/s400/image86-3.gif)
![[ページ設定]ボタンをクリック](https://blogger.googleusercontent.com/img/b/R29vZ2xl/AVvXsEiVQsGlCjW_I0uK5VfRSgsJpXFHjnzR-f-1rMPXUzmZEzAdlmCj4qrponqiZneR9GVOHzB_E3z2Eq6WdF71kHI9PnwmCoB9mh-cYHmoKJmVf0h_PM36XyLq_58GhnNChOCOTr41xJDX20em/s400/image86-4.gif)

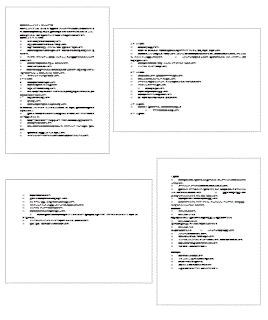
![[ホーム]-段落部分の[拡張書式]](https://blogger.googleusercontent.com/img/b/R29vZ2xl/AVvXsEiJ1XvvHC0IIZVm2tcPCngOnO_pfg8ryQa6G88zz6QnWm0hpas4FbxUOaudCLFEdSUYDO7Sig9GH0rEuDa1AakCOR_Qxl_0saYJNqSXG6UGMA42l4GQ0i8O5CMICNj5awBnDm1ctnp3y04Q/s400/image85-1.gif)

