Word2013(ワード2013)で数式が無効で使えない場合
下画像のように[数式]アイコンが無効で使えない場合は、Word97-2003文書の為です。Word97-2003文書の場合、上の文書名に[互換モード]と表示されています。
Word2013で保存した場合、[互換モード]の表示は消え、[数式]アイコンが有効になります。
スポンサーリンク
2013年4月28日日曜日
2013年4月27日土曜日
赤線を消す方法
Word2013(ワード2013)で文書を入力していると、赤色の波線が表示される場合がよくあります。この赤線を消す方法です。
赤線が表示された画面です。この赤線を消します。
リボンの[ファイル] - [オプション]をクリックします。
Wordのオプションが開くので、左の[文章校正]をクリックし、右の[Wordのスペル チェックと文章校正]部分の[入力時にスペル チェックを行う]のチェックをOFFにします。
[OK]ボタンをクリックし閉じます。
元の文書に戻ると赤線が消えています。
赤線が表示された画面です。この赤線を消します。
リボンの[ファイル] - [オプション]をクリックします。
Wordのオプションが開くので、左の[文章校正]をクリックし、右の[Wordのスペル チェックと文章校正]部分の[入力時にスペル チェックを行う]のチェックをOFFにします。
[OK]ボタンをクリックし閉じます。
元の文書に戻ると赤線が消えています。
2013年4月24日水曜日
目次の作成方法
Word2013(ワード2013)で目次を作成する方法です。
目次を作成するには、はじめに見出しを設定します。
1)大分類にする行にカーソルを移動します
2)リボンの[ホーム] - スタイルグループの[見出し1]をクリックします。
同じように、見出し1を設定していきます。
1)中分類にする行にカーソルを移動します
2)リボンの[ホーム] - スタイルグループの[見出し2]をクリックします。
同じように、見出し2を設定していきます。
同様に小分類の目次が必要な場合は[見出し3]を設定します。
目次を作成するページを作成します。
先頭行に移動し、リボンの[挿入] - [空白のページ]をクリックします。
上で作成した空白のページに移動し、リボンの[参考資料] - [目次]をクリックし、表示されるメニューから作成方法を選択しクリックします。
目次が作成できました。
目次を作成するには、はじめに見出しを設定します。
1)大分類にする行にカーソルを移動します
2)リボンの[ホーム] - スタイルグループの[見出し1]をクリックします。
同じように、見出し1を設定していきます。
1)中分類にする行にカーソルを移動します
2)リボンの[ホーム] - スタイルグループの[見出し2]をクリックします。
同じように、見出し2を設定していきます。
同様に小分類の目次が必要な場合は[見出し3]を設定します。
目次を作成するページを作成します。
先頭行に移動し、リボンの[挿入] - [空白のページ]をクリックします。
上で作成した空白のページに移動し、リボンの[参考資料] - [目次]をクリックし、表示されるメニューから作成方法を選択しクリックします。
目次が作成できました。
2013年4月21日日曜日
罫線を引く方法 - Word2013新機能
Word2013(ワード2013)で罫線を引く方法です。
罫線を引きたい文字を選択し、リボンの[ホーム] - 段落グループの[罫線]の▼をクリックします。
表示される罫線のリストにマウスを合わせるとリアルタイムで結果が表示されます。
・下罫線の結果
・上罫線を引いた結果
・外枠を引いた結果
罫線を引きたい文字を選択し、リボンの[ホーム] - 段落グループの[罫線]の▼をクリックします。
表示される罫線のリストにマウスを合わせるとリアルタイムで結果が表示されます。
・下罫線の結果
・上罫線を引いた結果
・外枠を引いた結果
2013年4月16日火曜日
背景を設定する方法 - Word2013新機能
Word2013(ワード2013)で背景に色を付け、柄を設定し印刷する方法です。
■Word文書の背景に色を付ける
リボンで[デザイン] - ページの背景の[ページの色]をクリックし、背景色を選択します。
■Word文書の背景に柄を付ける
リボンで[デザイン] - ページの背景の[ページの色]をクリックし、[塗りつぶし効果]をクリックします。
今回はパターンの柄をつけることにします。
塗りつぶし効果ダイアログボックスが開くので、パターンタブにしパターン・前景・背景を選択します。
Word文書に柄がつきました。
■背景を印刷する
初期の設定状態では背景を印刷することはできません。
印刷できるよう設定を変更します。左パネル下の[オプション]をクリックします。
左パネルを[表示]にし、印刷オプション部分の[背景の色とイメージを印刷する]のチェックをONにします。
これで設定した背景が印刷できるようになりました。
■Word文書の背景に色を付ける
リボンで[デザイン] - ページの背景の[ページの色]をクリックし、背景色を選択します。
■Word文書の背景に柄を付ける
リボンで[デザイン] - ページの背景の[ページの色]をクリックし、[塗りつぶし効果]をクリックします。
今回はパターンの柄をつけることにします。
塗りつぶし効果ダイアログボックスが開くので、パターンタブにしパターン・前景・背景を選択します。
Word文書に柄がつきました。
■背景を印刷する
初期の設定状態では背景を印刷することはできません。
印刷できるよう設定を変更します。左パネル下の[オプション]をクリックします。
左パネルを[表示]にし、印刷オプション部分の[背景の色とイメージを印刷する]のチェックをONにします。
これで設定した背景が印刷できるようになりました。
2013年4月12日金曜日
ルビのすべて適用が使えない - Word2013新機能
Word2013(ワード2013)の使い方 - ルビのすべて適用が使えない
ルビをふる文字列にスペースが含まれている文字列を選択し、[ルビ]をクリックします。
その場合、下のルビダイアログボックスの[すべて適用]が使えません。 その場合の対処方法です。
1.スペースを含む文字列全体ではなく、スペースを含まない文字列を分けて選択します。
2.ルビダイアログボックスの[すべて適用]が使えるようになっています。 [すべて適用]ボタンをクリックします。
3.ルビの変更確認ダイアログボックスが開くので、ここでは[すべて変更]をクリックします。
4.「文書の検索が完了しました。○個の項目を変更しました。」とメッセージが表示されます。
5.文書全体の選択した文字にルビがふられました。
同様に別の文字も行います。 これで一気にルビをふることができました。
ルビをふる文字列にスペースが含まれている文字列を選択し、[ルビ]をクリックします。
その場合、下のルビダイアログボックスの[すべて適用]が使えません。 その場合の対処方法です。
1.スペースを含む文字列全体ではなく、スペースを含まない文字列を分けて選択します。
2.ルビダイアログボックスの[すべて適用]が使えるようになっています。 [すべて適用]ボタンをクリックします。
3.ルビの変更確認ダイアログボックスが開くので、ここでは[すべて変更]をクリックします。
4.「文書の検索が完了しました。○個の項目を変更しました。」とメッセージが表示されます。
5.文書全体の選択した文字にルビがふられました。
同様に別の文字も行います。 これで一気にルビをふることができました。
ふりがな - Word2013(ワード2013)新機能
Word2013(ワード2013)で、ふりがなをふる方法です。
1.ふるがなをふる文字を選択し、リボンの[ホーム] - フォント部分の[ルビ]をクリックします。
[ルビ]のヒントです。「読み方を示すふりがなを文字列のすぐ上に表示します。ふりがなは、 語の上に表示される小さな文字で読み方を示します。ふりがなを入力すると、意図する読み方を伝えることができます。」
2.ルビのダイアログボックスが開きます。 ルビの文字が違っていた場合は修正します。 [OK]ボタンをクリックし終了です。
ふりがながふられました。
1.ふるがなをふる文字を選択し、リボンの[ホーム] - フォント部分の[ルビ]をクリックします。
[ルビ]のヒントです。「読み方を示すふりがなを文字列のすぐ上に表示します。ふりがなは、 語の上に表示される小さな文字で読み方を示します。ふりがなを入力すると、意図する読み方を伝えることができます。」
2.ルビのダイアログボックスが開きます。 ルビの文字が違っていた場合は修正します。 [OK]ボタンをクリックし終了です。
ふりがながふられました。
2013年4月9日火曜日
ページ番号の挿入 - Word2013新機能
Word2013(ワード2013)で、ページ番号を挿入する方法です。
1.リボンの[挿入]-ヘッダーとフッター部分の[ページ番号]をクリックします。
2.表示されるメニューからページ番号の挿入位置をクリックします。 様々なページ番号表示例のリストが表示されるのでリストから選択します。
3.ページ番号が挿入できました。 終了するには、リボンの[ヘッダーとフッターを閉じる]をクリックするか、下の文書部分をダブルクリックします。
1.リボンの[挿入]-ヘッダーとフッター部分の[ページ番号]をクリックします。
2.表示されるメニューからページ番号の挿入位置をクリックします。 様々なページ番号表示例のリストが表示されるのでリストから選択します。
3.ページ番号が挿入できました。 終了するには、リボンの[ヘッダーとフッターを閉じる]をクリックするか、下の文書部分をダブルクリックします。
2013年4月7日日曜日
行間を狭く/広くする - Word2013新機能
Word2013(ワード2013)で、行間を狭くしたり広くしたりする方法です。
行間を調整したい行を選択します。
リボンの[ホーム]タブ-[段落]の[行と段落の間隔]をクリックします。 表示される数値に移動すると行間を広くすることができます。
■Wordの行間を狭くする方法
リボンの[ホーム]タブ-[段落]の[行と段落の間隔]をクリックし、表示されるメニューの[行間のオプション]をクリックします。
段落ダイアログボックスが開くので、間隔部分の行間を[固定値]にし、間隔の数値を調整します。ここでは8ptにしました。
行間が狭くなりました。 最初の画面と比べてください。
行間を調整したい行を選択します。
リボンの[ホーム]タブ-[段落]の[行と段落の間隔]をクリックします。 表示される数値に移動すると行間を広くすることができます。
■Wordの行間を狭くする方法
リボンの[ホーム]タブ-[段落]の[行と段落の間隔]をクリックし、表示されるメニューの[行間のオプション]をクリックします。
段落ダイアログボックスが開くので、間隔部分の行間を[固定値]にし、間隔の数値を調整します。ここでは8ptにしました。
行間が狭くなりました。 最初の画面と比べてください。
2013年4月4日木曜日
再開 - Word2013新機能
Word2013(ワード2013)の新機能の閲覧の再開です。
閲覧や編集途中で終了した場合、次に文書を開くと前回終了した位置に戻すことができます。 文書を開くと[再開 前回終了した位置から再開します」と右端にメッセージが表示されます。 このメッセージをクリックすると、終了した位置に移動できます。
しばらくすると下のように小さくなります。
閲覧や編集途中で終了した場合、次に文書を開くと前回終了した位置に戻すことができます。 文書を開くと[再開 前回終了した位置から再開します」と右端にメッセージが表示されます。 このメッセージをクリックすると、終了した位置に移動できます。
しばらくすると下のように小さくなります。
登録:
コメント (Atom)
![[数式]アイコンが無効](https://blogger.googleusercontent.com/img/b/R29vZ2xl/AVvXsEhdFEeUZWdqr0djB8oHcBl9t6t6PKmBR1Gag4MaKIDCbuu8WdP5I9pnwG3k9jsjnHO3vkoVhFakCd13OCtqWudg9tRr0RuEwmfsQOwkQN6egmq3Swt_YNKWE5xOdxMqFWe5jvG7faSuQ47N/s400/image22-1.gif)
![[数式]アイコンが有効](https://blogger.googleusercontent.com/img/b/R29vZ2xl/AVvXsEh8923r2Pjhg2Wa6h1PYoFA4h3fiFcqH6EsHonSpmy4Uhevue617-xZapgsz3og8iEgAdbfCbKuKP45yzR-9WNN02m92LavCuOp8nxCAIWOKPBuf-5wmeN6uVQOBCJ3jfLak-scf8XJSOYK/s400/image22-2.gif)

![リボンの[ファイル] - [オプション]をクリックします](https://blogger.googleusercontent.com/img/b/R29vZ2xl/AVvXsEhp6vQCXOwctpzHsX2WcgTRcAZGt5emgrMzWENhOu4ldPzto__ATglQ7MKIgHEY5hPKxxQd-V6zJ3isA96MIvAztg5hysBVxtC5EuFipJ9PXmNnr5EKJLVEwXCclbj-Q1UmStpaEo7HfH94/s400/image21-2.gif)
![[入力時にスペル チェックを行う]のチェックをOFFにします](https://blogger.googleusercontent.com/img/b/R29vZ2xl/AVvXsEgAAr7DRioHB_tt1rljXQHIcitfIm0cEu-SJXm-rYGgTuKrmx8ScQDdtpICVoWylY_CFIeLld8anRdSWcgMvXsw_ExGO_Q7s1pNqTMzSeBteLcuGYMAQ7tlJVV4skrE3NnPe_fzoPWlEmvF/s400/image21-3.gif)






![段落グループの[罫線]の▼をクリックします](https://blogger.googleusercontent.com/img/b/R29vZ2xl/AVvXsEgrmOPoP0RUzSXWgY71SfXCVv6JGRruN_uYAkvMlCMoZWyxQzNeXeU2PoPTOA6q2UUbI2eCA41GQMF-LTKmcDI2Qt1wrZGQ4iElWwyKlJADYcFc-RCH1J68HyGeCraeWGN0ERQ0IJawu8hS/s400/image19-1.gif)

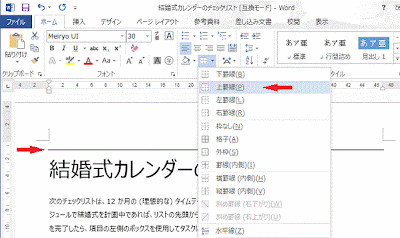

![ページの背景の[ページの色]をクリック](https://blogger.googleusercontent.com/img/b/R29vZ2xl/AVvXsEgUdkYoC9L9TQe83SZpEE70W53fPiJzk4AaYxQZXJAEStFt-D7flFEcQmPC7Wf_7BKjPb2bfFcqtXnVY0_IVvHsaSN66DcV2WU7fjvjAIYRvI-sHptufABEg1vzBlNTyJG0VOy6VXSScg17/s400/image18-1.gif)
![[塗りつぶし効果]をクリック](https://blogger.googleusercontent.com/img/b/R29vZ2xl/AVvXsEhNef6a4e6An2IoOMb9BKUGDAwjdONNgMJejAyJfDtpFkHwEIXUTDpsRe-TBIkVqJO0ILNzbZwg9KLNBYtxSSdhkXIu2wLDXlC7APX6hGKbWagBozQ_jGj1AscqNKh7GEoTYCy0ypPwWUoB/s400/image18-2.gif)


![左パネル下の[オプション]をクリック](https://blogger.googleusercontent.com/img/b/R29vZ2xl/AVvXsEjqL_S88jnp-QgGiB44PqlNcnpoPvWQzjGVFyCPkm2DfxU58fppr3x9tm6vJoTWBNvHTAn_5Dwg5fSLQ0s71orS5eODy_hmoWZEdgPIRdyoDL1fc1hyGcuQhRsRxezPDa8f5dC4TNMNpt8k/s400/image18-5.gif)
![印刷オプション部分の[背景の色とイメージを印刷する]のチェックをON](https://blogger.googleusercontent.com/img/b/R29vZ2xl/AVvXsEi9fbq2fuydYGVOYUKwONVEndcuRUIzzc1ydkH5XuDl44VG7P2LeHcasO223K-NSjwq_xMhcRaQFGINPNpqpRWHhQUOA3T4gYC7yH2W9xv-XTe1TlVitQhZugOO30fnuH-fXvtu2QsLpyoa/s400/image18-6.gif)
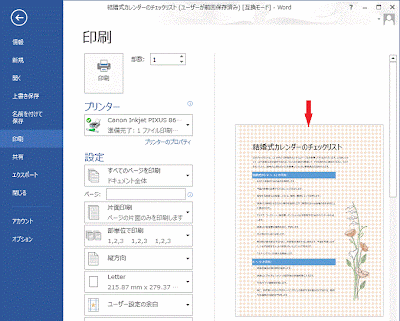

![ルビダイアログボックスの[すべて適用]が使えない ルビダイアログボックスの[すべて適用]が使えない](https://blogger.googleusercontent.com/img/b/R29vZ2xl/AVvXsEiw5_Nx2cscJlduy2jq5Qbe0wm2FtGpySKM0-xCKUdJtnb2Eb07sDR813hJ6kTEI_ABl9s1NSj464XF51ajKTljqqLbdYwe2grKOyIDZtbtMHPMl-WF9fdKspHXqnRGPqjzyvXhmFJVVqHe/s400/image17-2.gif)
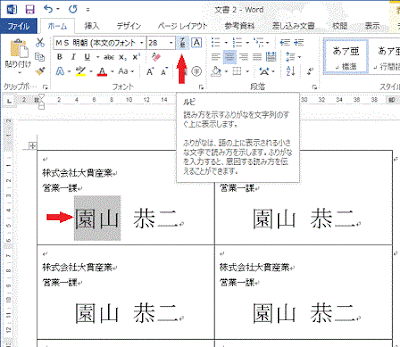
![ルビダイアログボックスの[すべて適用]が使えるようになっています ルビダイアログボックスの[すべて適用]が使えるようになっています](https://blogger.googleusercontent.com/img/b/R29vZ2xl/AVvXsEhJfvl83IZkKoxXFXQf6ApGnDKJs0ZzZZU7XJjee8Li_GnGDh-0Rj0xtNZosv5V5VSIu-2sAfKbZMxq5jX6m-f0Ug3lVY3RETgBteUeMOxDBvxUkU3K0btfWEMFmr-jNJ5-jjZvXRKZkrmC/s320/image17-4.gif)
![[すべて変更]をクリックします [すべて変更]をクリックします](https://blogger.googleusercontent.com/img/b/R29vZ2xl/AVvXsEgQfFgE8UvZ321vwdaytUgauLphhTmt-sQdCMA14JKM94WfCGkFepihs7QIn7H1ENC5r5-xq2eSIjS7QrOcieckI1li-xm7-Gfum4vRJO3Raad6ee-Iac-kL8H5QHOcNa8T5X0d-aIpWifY/s400/image17-5.gif)















