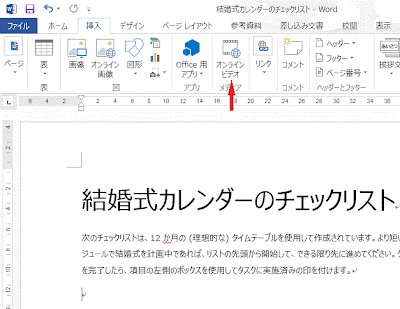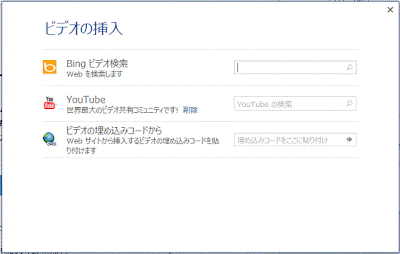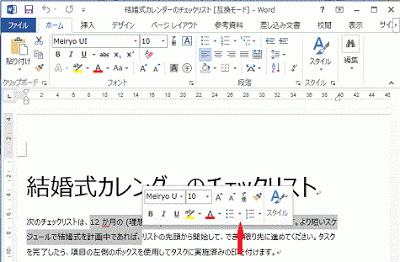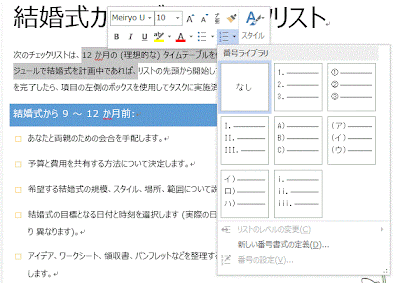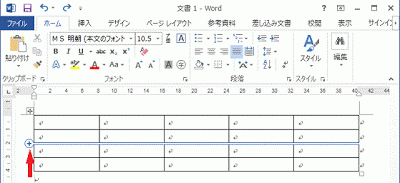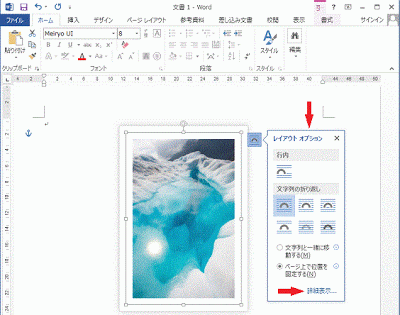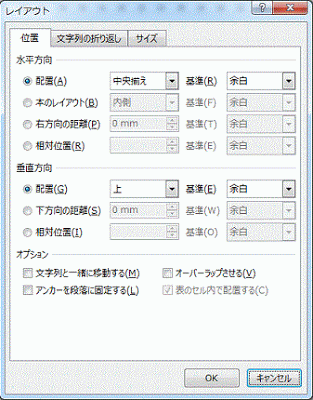Word2013(ワード2013)の新機能であるSkyDriveをHDDのように使ってみます。
この機能によりネット環境さえあればファイルを持ち歩かなくても使えるようになり、他の人と共有し使うこともできるようになります。
■SkyDriveにWord文書を保存する
[名前を付けて保存]を選択し、○○さんのSkyDriveを選択、[参照]ボタンをクリックします。通常の名前を付けて保存ダイアログボックスが開くので、HDDのように保存します。
SkyDrive内のフォルダも選択できますし、新しいフォルダを作成することもできます。
■SkyDriveからWord文書を開く
[開く] を選択し、○○さんのSkyDriveを選択、[参照]ボタンをクリックします。ファイルを開くダイアログボックスが開くので、通常のHDDのようにファイルを選択し開くことができます。