Word2019新機能のアイコンの種類の一覧です。
Word2019が発売されました、購入しようかどうか検討されている方は、このアイコンが気になるところかと思います。Wordでよく作成する文書に案内状やはがきがありますが、ちょっと空いたスペースにイラストを挿入したい場合があります。
以前はクリップアートが使用できましたが、それもなくなり今回のアイコンはいい新機能かと思います。
アイコンの呼び出しは、リボンの[挿入]~図グループの[アイコン]をクリックします。
アイコンのの挿入ダイアログが開くので、選択し[挿入]ボタンをクリックします。
アイコンの種類
下の24種類があります。- テクノロジー及びエレクトロニクス
- コミュニケーション
- ビジネス
- 分析
- 商業
- 教育
- 芸術
- お祝い
- 顔
- 標識およびシンボル
- 矢印
- インターフェース
- 自然およびアウトドア
- 動物
- 食品および飲料
- 天気と季節
- 場所
- 車両
- 建物
- スポーツ
- 安全と正義
- 医療
- 工具および建築
- 自宅
- アパレル
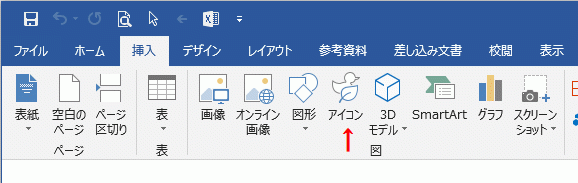

![[線種とページ罫線と網かけの設定]をクリック](https://blogger.googleusercontent.com/img/b/R29vZ2xl/AVvXsEhhekl13HdWpuE-J1YJlQExg0eiaQVfBdB2ToVqWfIQt90YMBIWOqCNWel3P5xyA6JL2Lg1kRad6rTOMgeQ38p6Yrx06Y629uB2nAHcM4VuGGfY9gmq3dqXf8GWlaKQ41YrT19jcl9qfOE/s1600/image981-1.gif)
![線種とページ罫線と網かけの設定ダイアログ [網かけ]タブ](https://blogger.googleusercontent.com/img/b/R29vZ2xl/AVvXsEhfbGLrhAJTFLHT4K744yUQAM_AKAukGIpUpcTUZDkWymT-zezZaPPs2DVdCMrtjByyvRlcSg-ob7WNmgj4XnfAcM8EHJsrLLLDgZkOMWx22YcFxBlqlAKIDw0DstSCOnlvl7wZyK124-s/s1600/image981-2.gif)

![メニューの[線種とページ罫線と網かけの設定]をクリック](https://blogger.googleusercontent.com/img/b/R29vZ2xl/AVvXsEjLCJG1E_aUd8yk_Aqi_L9UmUMk1by82vT_kCgACXHG59yAtZJEH9qR1uvCmtbzb0V2XHQ1RfKgqBKj4eb-828MrnS9t-zTk1MfNhZjzS3hl51kA0dFuNGGuwBtQMrDbFr5nBgW7P1ef1c/s1600/image981-4.gif)




