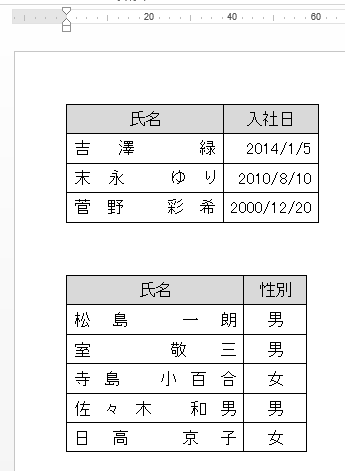Wordで、句読点と次の文字の間隔を詰める/詰めないを設定する方法です。
設定方法
リボンの[ファイル]~[オプション]をクリックし、Wordのオプションを開きます。
左のメニューから[文字体裁]を選択し、文字体裁オプションの適用先~文字間隔の調整から行います。
下記の3種類から選択できます。
- 間隔を詰めない
- 句読点のみを詰める(デフォルト)
- 句読点とかなを詰める
文字間隔の調整のテスト結果
下記の文書で3種類を試しました。
1はデフォルトの句読点のみを詰める
2は間隔を詰めない
3は句読点とかなを詰める です。
比較し易いようにところどころに青の線を引いています。
バラバラでどのような規則で変わっているのか分からないですが、間隔は確かに変わっています。






![[箇条書き]の▼をクリックする](https://blogger.googleusercontent.com/img/b/R29vZ2xl/AVvXsEiHJCPB_VUGa5E-UAQr9kyrq-PLbzvqUdl6cBJlEH5Xl2mk-n0KYTfjsCqoGP2UXXpRbZRAgKrXxdQTXRXhft64fr6X-ndT8YXDU5c4d3wdV7-0p29vPtMeiJa1v9Lad8doHLPJZw_tnII/s1600/image958-1.gif)



![[書式のコピー/貼り付け]をクリック](https://blogger.googleusercontent.com/img/b/R29vZ2xl/AVvXsEjJUxCAYhV3WSiCWJLtBhFIs4T2c6RmcRxXxX8vRLen2PzyT1F-7jgLOOYvVqtLTUnZVrlGmwGI4DWr-mzVaOaFdl3cOVqSJtT6MHF85NNbNXICZnUltg3ynvfliqJAMFarOA8E8rIZuys/s1600/image958-5.gif)


![段落グループの[均等割り付け]をクリック](https://blogger.googleusercontent.com/img/b/R29vZ2xl/AVvXsEgNcyrzPCwcb0iL1uyCLU_oYXCpLHh6cqaHGpxdH8FViTEKKQs6Gh7u3KVlYa1FSi39W4xGAwKk8XBMH2GFmvTdywflVHjrs-lC5ayM8UaT-yHgU0aGwBMsTcb5xRjkNgrsROxSGeRi4_c/s1600/image957-1.gif)
![ショートカットキーの[Ctrl]+[Shift]+[C]を押す](https://blogger.googleusercontent.com/img/b/R29vZ2xl/AVvXsEh3C2wuiHRBH8fvYRvqdlhk8x1p-4a9QKQ6ZxjCsyGhXdM9TvoBsZdX6Qke3jdFoU32Dyl5yC_g1PJSbSvsP23lf3-y_tp_9MoYuMSGLTftTSxd30ON1Tt-PAzKBrbnspd4Kqtz2cF6XGA/s1600/image957-2.gif)


![ショートカットキーの[Ctrl]+[Shift]+[V]を押す](https://blogger.googleusercontent.com/img/b/R29vZ2xl/AVvXsEheGxyt_BRnIQt7U_mkVCoXeU9puBie_lpsxdUOr2EFY-Vu3CmOgk4Sh5Z0IQJuo7Cr5KuH5mfQw7kxc0NGnIRgUZ9_guUePrPiuKn9l0JCbPYYnTimgWIlE_GV9nqfSJS9yLGcKGGhTng/s1600/image957-4.gif)