Word2013(ワード2013)で名刺をテンプレートから作成する方法です。
Wordを起動し、検索に「名刺」と入力しEnterキーを押します。
名刺のテンプレートが表示されるので選択します。 ここでは一般的な名刺を選択しました。
選択したテンプレートの説明が表示されます。「名刺(一般的) これらの縦書きまたは横書きの名刺には、簡単にカスタマイズするための説明が含まれています。8.5”×11”のシートごとに、10枚のカードが作成されます。標準の縦長の名刺用フォルダーと互換性があります。このテンプレートは、(一般的)スタイルセットに合うように作られていて、一連のビジネス文書を調和した本格的な外観にまとめることができます。
[作成]ボタンをクリックします。
名刺のテンプレートが作成できました。ロゴや氏名等を入力します。1枚入力すると他にもコピーされます。
名刺が作成できました。 上の説明文は削除してください。
スポンサーリンク
2013年6月30日日曜日
2013年6月28日金曜日
インデントを使う方法
Word2013(ワード2013)で1行目のインデントを使う方法です。
1行目のインデントを使うと、段落の1行目のみ字下げできます。 作文で1文字目を1マス空けるようなことです。
1.字下げする全体の文書を選択します。
上のルーラーの一番上の▽マークが[1行目のインデント]です。
上のルーラーの▽マークをドラッグすると、段落の1行目のみ字下げされます。
実行結果です。1行目のみ字下げされているのが分かります。
2013年6月26日水曜日
右インデントを使う方法
Word2013(ワード2013)で右インデントを使う方法です。
右インデントとは文末位置を調整する機能です。
設定する行を選択します。
上ルーラーの右にある△マークをドラッグします。
文末が右に移動できました。
右インデントを使い、空いた部分に画像等を貼り付けるようなことができます。
2013年6月23日日曜日
左インデントを使う方法
Word2013(ワード2013)で左インデントを使う方法です。
字下げする行を選択します。
左インデントは上のルーラーの□(四角)部分を使います。
□(四角)部分をドラッグします。
左に字下げできました。
2013年6月21日金曜日
インデントとは(段落単位で字下げする機能段落単位で字下げする機能)
インデントとは段落単位で字下げする機能で、Word2013(ワード2013)には下記の種類があります。
- 左インデント - 段落全体を左に字下げします
- 右インデント - 文末位置を調整します
- 1行目のインデント - 先頭の文字だけ字下げします
- ぶら下げインデント - 1行目のインデントとは逆で、1行目はそのままで2行目から字下げします
2013年6月18日火曜日
行数を増やしたり、減らしたりする設定方法
Word2013(ワード2013)で行数を増やしたり、減らしたりする方法です。
リボンの[ページレイアウト] - ページ設定部分の[ページ設定]をクリックします。
ページ設定ダイアログが開きます。
■行数を増減する方法
■余白を調整する方法
リボンの[ページレイアウト] - ページ設定部分の[ページ設定]をクリックします。
ページ設定ダイアログが開きます。
■行数を増減する方法
- [文字数と行数]タブにします。
- 文字数と行数の指定の[行数だけを指定する]をONにします。
- 行数の[行数]の数値を増減します。
■余白を調整する方法
- [余白]タブにします。
- 余白の[上]と[下]の数値を増減し調整します。
2013年6月16日日曜日
変更履歴を削除する方法
Word2013(ワード2013)で、変更履歴の記録を開始した場合その履歴を削除する方法です。
変更履歴がある場合、左の[変更履歴ウィンドウ]に変更内容が表示されています。
変更履歴を削除するには、リボンの[校閲]- 変更箇所部分の[承諾] - [すべての変更を反映]をクリックします。
左の[変更履歴ウィンドウ]の変更内容が消えました。
変更履歴がある場合、左の[変更履歴ウィンドウ]に変更内容が表示されています。
変更履歴を削除するには、リボンの[校閲]- 変更箇所部分の[承諾] - [すべての変更を反映]をクリックします。
左の[変更履歴ウィンドウ]の変更内容が消えました。
2013年6月14日金曜日
変更履歴を記録し表示する方法
Word2013(ワード2013)で変更履歴を記録し、表示する方法です。
■ 変更履歴の記録を開始する
リボンの[校閲] - [変更履歴の記録] - [変更履歴の記録]をクリックします。
変更履歴の記録のヒントです「この文書に加えられた変更を記録します。これは、文書がほぼ完成していて、他の人と共同で改訂を加えたり、意見を伝えたりする場合に特に便利です。
変更履歴の記録が実行されている場合、リボンの[変更履歴の記録]が反転表示されています。
■ 変更履歴の表示方法
リボンの[すべての変更履歴/コメント]を選択した画面です。 変更部分の左側にラインが、右に変更内容が表示されます。
リボンの[変更履歴ウィンドウ]を縦長で表示させた画面です。
■ 変更履歴の記録を開始する
リボンの[校閲] - [変更履歴の記録] - [変更履歴の記録]をクリックします。
変更履歴の記録のヒントです「この文書に加えられた変更を記録します。これは、文書がほぼ完成していて、他の人と共同で改訂を加えたり、意見を伝えたりする場合に特に便利です。
変更履歴の記録が実行されている場合、リボンの[変更履歴の記録]が反転表示されています。
■ 変更履歴の表示方法
リボンの[すべての変更履歴/コメント]を選択した画面です。 変更部分の左側にラインが、右に変更内容が表示されます。
リボンの[変更履歴ウィンドウ]を縦長で表示させた画面です。
2013年6月12日水曜日
ページ全体を飾り枠で囲む方法
Word2013(ワード2013)で、ページ全体を飾り枠で囲む方法です。
1.リボンの[ホーム] - 段落部分の[罫線]横の▼をクリックします。 するとメニューが表示されるので[線種と罫線と網かけの設定]をクリックします。
[線種と罫線と網かけの設定]のヒントです : 線の色や幅など、罫線の追加オプションを指定します。
2.線種と罫線と網かけの設定ダイアログボックスが開きます。 [ページ罫線]タブにします。
3.[絵柄]のコンボボックスに、飾り枠の絵柄がリスト表示されるので選択します。 [OK]ボタンをクリックし完了です。
枠を設定した文書です。
1.リボンの[ホーム] - 段落部分の[罫線]横の▼をクリックします。 するとメニューが表示されるので[線種と罫線と網かけの設定]をクリックします。
[線種と罫線と網かけの設定]のヒントです : 線の色や幅など、罫線の追加オプションを指定します。
2.線種と罫線と網かけの設定ダイアログボックスが開きます。 [ページ罫線]タブにします。
3.[絵柄]のコンボボックスに、飾り枠の絵柄がリスト表示されるので選択します。 [OK]ボタンをクリックし完了です。
枠を設定した文書です。
2013年6月10日月曜日
切り取り線を入力するもっとも簡単な方法
Word2013(ワード2013)で、切り取り線を入力するもっとも簡単な方法です。
「切り取り線」と入力します。
「切り取り線」が上のルーラーの中央になるように、半角の「-」を入力し最後にスペースを入力します。 下画像の場合、ルーラーの中央目盛は20なので、その位置になるよう入力します。
次にスペースと半角の「-」を文末まで入力します。 これで完了です。
他にシェイプやテキストボックスを使用する方法もありますが、上の方法がもっとも簡単です。
「切り取り線」と入力します。
「切り取り線」が上のルーラーの中央になるように、半角の「-」を入力し最後にスペースを入力します。 下画像の場合、ルーラーの中央目盛は20なので、その位置になるよう入力します。
次にスペースと半角の「-」を文末まで入力します。 これで完了です。
他にシェイプやテキストボックスを使用する方法もありますが、上の方法がもっとも簡単です。
2013年6月7日金曜日
改ページの挿入と解除 - リボンの[挿入] [ページ区切り]
Word2013(ワード2013)で、改ページを挿入する方法と解除する方法です。
■改ページの挿入方法
次のページに移動しました。
■改ページの解除方法
ページの先頭位置にカーソルを移動し、Back spaceキーを押します。 2回押す必要がある場合があります。
解除され前のページの文末に移動できました。
■改ページの挿入方法
- 改ページしたい文書の先頭にカーソルを移動します。
- リボンの[挿入] - [ページ区切り]をクリックします。
次のページに移動しました。
■改ページの解除方法
ページの先頭位置にカーソルを移動し、Back spaceキーを押します。 2回押す必要がある場合があります。
解除され前のページの文末に移動できました。
2013年6月5日水曜日
ページ削除の方法 - メニューやリボンのボタンで一発で実行する方法はありません
Word2013(ワード2013)でページを削除する方法です。
ページ削除はメニューやリボンのボタンで一発で実行する方法はありません。 ページ内の文書を削除することになります。
■方法1
(1)削除するページの文書の先頭にカーソルを移動します。
(2)Shiftキーを押しながら、カーソルを削除ページの文末に移動し、ページ全体を選択します。
(3)Deleteキーを押し、削除完了です。
■方法2
(1)削除するページの文書の先頭にカーソルを移動します。
(2)削除ページの文末を、Shiftキーを押しながらクリックします。 これでページ全体が選択できます。
(3)Deleteキーを押し、削除完了です。
ページ削除はメニューやリボンのボタンで一発で実行する方法はありません。 ページ内の文書を削除することになります。
■方法1
(1)削除するページの文書の先頭にカーソルを移動します。
(2)Shiftキーを押しながら、カーソルを削除ページの文末に移動し、ページ全体を選択します。
(3)Deleteキーを押し、削除完了です。
■方法2
(1)削除するページの文書の先頭にカーソルを移動します。
(2)削除ページの文末を、Shiftキーを押しながらクリックします。 これでページ全体が選択できます。
(3)Deleteキーを押し、削除完了です。
2013年6月3日月曜日
余白の調整方法 - 簡単設定と数値設定
Word2013(ワード2013)で余白を調整する方法です。
リボンの[ページ レイアウト] - [余白]をクリックします。
余白メニューが開きます。 下記の余白タイプから選択できます。
ページ設定ダイアログボックスが開きます。 下記の部分の余白を、それぞれ数値を入力し設定できます。
リボンの[ページ レイアウト] - [余白]をクリックします。
余白メニューが開きます。 下記の余白タイプから選択できます。
- 標準
- 狭い
- やや狭い
- 広い
- 見開きページ
- ユーザー設定の余白
ページ設定ダイアログボックスが開きます。 下記の部分の余白を、それぞれ数値を入力し設定できます。
- 上
- 下
- 左
- 右
- とじしろ
登録:
投稿 (Atom)


![[作成]ボタンをクリックします](https://blogger.googleusercontent.com/img/b/R29vZ2xl/AVvXsEjVWU-3wzfjIPEDhG1zVXDQJ6CJa5xUIWHOUVarYtyHNBvAdEShtMeRvhka-gC3Ux9Y6h6vHndGj3ZogQqTJxZapljeJLmKCGlafC7qgYeXH4GkcKaBw3IA5vSI1MvonZM-fzqdP7zPIMki/s400/image47-3.gif)


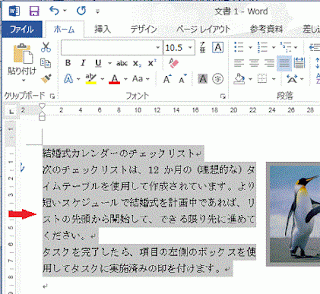
![▽マークが[1行目のインデント]です](https://blogger.googleusercontent.com/img/b/R29vZ2xl/AVvXsEhwAGARhwodkGTWjaR5HqpVaPtcGTy8XO2A-2GX5RVAJeHBe75l9NHfB31NLx0_cQq_xSqbjd5wMUfJfHLSa3WkDvYiPGtz5bx2xiaRL3jS17iTaTUlU1unDWnc7_kTwewa6CKR37OH0bBS/s320/image46-2.gif)
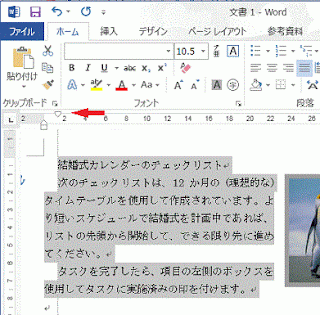
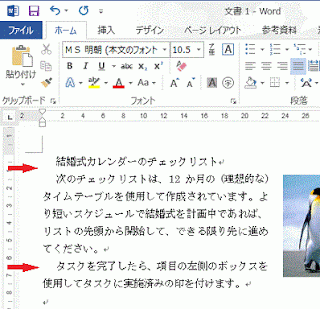







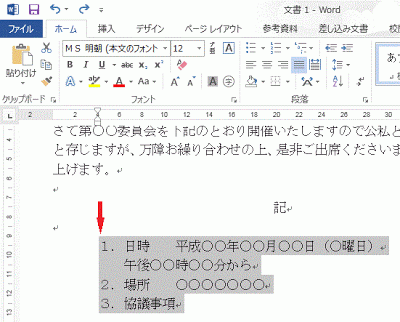
![[ページ設定]をクリックします](https://blogger.googleusercontent.com/img/b/R29vZ2xl/AVvXsEjxoJHvAt5eDYWDuoQetffTv-1YDwpJ8DdMo6wG9H2yotmt64jr-ONrb5zomUbgtkTxRNqPI0uxo8sA6rmLPN_R2MofKZNmBC7mEpqwD46f-ReRnmHTh9EZVH_vnruaKyWiVuLnX6lgB-8-/s400/image43-1.gif)




![[変更履歴ウィンドウ]の変更内容が消えました](https://blogger.googleusercontent.com/img/b/R29vZ2xl/AVvXsEjKOUSyec3OML8FJ53QpuJoF7pNmatv2OYQnfR6Pp9da9snhevDpSvf8wXdubmZ8SG6LCeuIDdPlIPx2savS8MnNDzPC3LNnplWgThE6npbb-ZEhOrW2h9PLD55WY8N2-kxKd4oyFvHjqyA/s400/image42-3.gif)
![[変更履歴の記録]をクリックします](https://blogger.googleusercontent.com/img/b/R29vZ2xl/AVvXsEgm_fj1SVwGia1Cmgb7WZdaBkril7nualB00Z_KP8BJ2oEn3ohLSOckMA3Tk8LQkWL7l1zPGqQHibhnhFkAKWd6qvtw0vFRVXq4U3jlnBIHBvreLd9oA5D9yW8CC4-GCyeWfuXY1ZWBHzn_/s400/image41-1.gif)
![[変更履歴の記録]が反転表示されています](https://blogger.googleusercontent.com/img/b/R29vZ2xl/AVvXsEiV7FbCjHbG6_d_gsNgBptxp23c79RpAiqYXXjS_RMzLkNAsmG-3x25mKru1upLX0L8FPMXef7z1yCAHpankv4t6E95nBeQFf92DGA4W79WOyQdufxkEEVGp4T4seGUAGXtRMPPB51-EQPb/s400/image41-2.gif)

![[変更履歴ウィンドウ]を縦長で表示させた画面です](https://blogger.googleusercontent.com/img/b/R29vZ2xl/AVvXsEgUrW3cjv55gqiP6srSt95EC_mmFAcZFwlDerQcgg6rU9l1hAw9tjwPGNGptM7bu6b65KZQEAXrRJO0fHHu7MGxEsXEm6hMK-VtoYuowI2gmFcwO_RDqMH1ptBO0iFZ_RCOiu2vRCPwCYHq/s400/image41-4.gif)
![[線種と罫線と網かけの設定]をクリックします](https://blogger.googleusercontent.com/img/b/R29vZ2xl/AVvXsEjAmwOXsE36NuF0N36Xvax5FsUBj3DrTjVdfy6UJNP2EJM3THl8slA8Ow_N97IZe0aWoGzMqzIrlKgiGuyPV0lQRLgQhJe9zMdRxDJag-cx6bdfa8dCWRaHUCLcOM6-C86BGe9ZG56QzdYj/s400/image40-1.gif)

![[絵柄]のコンボボックスから絵柄を選択します](https://blogger.googleusercontent.com/img/b/R29vZ2xl/AVvXsEixWDD9z1xFcW_9OHEGFMI7OGzu817PDMPqTzwvLaNPv57KgAqzpLkddslH5LKmFgrdlcjVFPbl-vz7qqLAEAMNSj2-r3A48_aBvBJpYGjEj8fM1myf6_4385FQWf5G26g32zQBgh1NWnIw/s400/image40-3.gif)


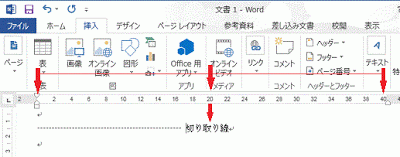

![[ページ区切り]をクリックします](https://blogger.googleusercontent.com/img/b/R29vZ2xl/AVvXsEjQ7aG5i1v3FCDStQYXXj-hGPNGH8Ktwj5VvL1I_oO1id6QVkId9d-ZFSTJvp1RomcIay8EIHk9vvLPbsPHDgH0H9LRW9ff1Q3PW9njec7QdzAYAeJGzyGaapSKJwqEJ4vaMGOpltc_REkO/s400/image38-1.gif)



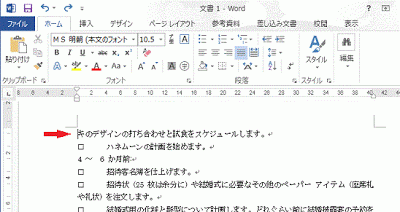



![[余白]をクリックします](https://blogger.googleusercontent.com/img/b/R29vZ2xl/AVvXsEgkCgiSqpj80ME0rECNzEobasLmuKBEITZ9wglnHRs8opO9-bh8q5GqB16H2djUPcbRHNl-bZLLzTbfASSE-W9PoY8AEFXOLAJR3DfL-Ci0H7slVth8tAsz759MbM6_BT81z8jFZK48kYO1/s320/image36-1.gif)

